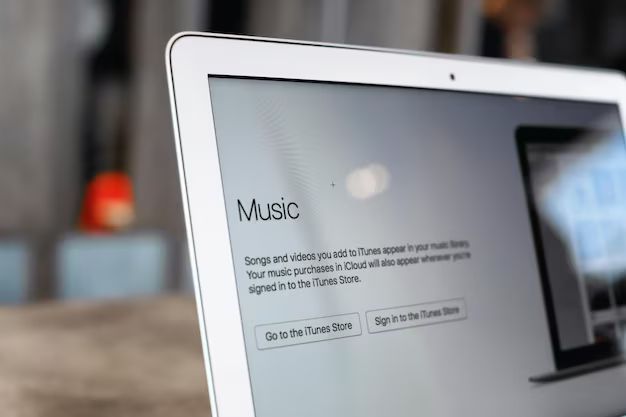Issues Launching or Opening iTunes
iTunes not launching or opening can be caused by several different issues. Here are some common reasons why iTunes may fail to open:
Corrupt iTunes Library
The iTunes library contains all of your music, movies, TV shows, apps, and other iTunes content. If this database becomes corrupted, it can prevent iTunes from launching properly. To troubleshoot, hold Shift while launching iTunes to open without using your library. Create a new library to test if that fixes the issue.
Outdated iTunes Version
Make sure you have the latest version of iTunes installed. Older versions may have bugs or be incompatible with newer operating systems. Check for updates in the App Store or download the newest version from Apple’s website. Updating can resolve launch problems.
Software Conflicts
Other programs on your computer may interfere with iTunes and cause launch issues. Troubleshoot by temporarily disabling or uninstalling recently installed software, security suites, and plugins one by one to see if any are clashing with iTunes.
Damaged iTunes Installation
A damaged or incomplete iTunes installation can prevent successful launching. Uninstall and reinstall iTunes on your computer to ensure all files are properly in place. Make sure to deauthorize your computer first so your iTunes content is preserved.
Outdated Operating System
Using an older OS version that is no longer compatible with the latest iTunes can lead to launch problems. Make sure your operating system is fully updated to the newest available version to support iTunes.
Corrupt System Files or Folders
Essential system files and folders needed to run iTunes may have become damaged and are blocking it from opening. On a Windows PC, run the System File Checker tool to scan for and restore corrupted files. On Mac, use Disk Utility to verify and repair disk errors.
iTunes Won’t Play Music
If iTunes is launching but failing to play your music files, there are some steps to take to get your music playing again:
Corrupt Preview Files
iTunes uses small preview files to quickly load and play songs. If they get corrupted, music won’t play. Delete old preview files and have iTunes re-create fresh ones. In Preferences > Advanced, check “Reset columns” and “Delete iTunes Library preview files” then relaunch iTunes.
Wrong File Format
Attempting to import and play file formats that iTunes does not support will lead to playback failures. iTunes supports common formats like MP3, AAC, Apple Lossless, WAV, AIFF. Re-encode unsupported files like FLAC or WMA into a compatible format.
DRM Restrictions
Purchased music from vendors like Apple Music may have DRM copy protection that restricts playback on unauthorized computers. Deauthorize then reauthorize your computer in iTunes to grant playback permissions if you’ve moved iTunes content to a new device.
Missing Codecs
Codecs are required to properly decode and play certain audio formats in iTunes. If codecs are outdated or missing, music playback will fail. Update essential codecs like QuickTime or reinstall iTunes to ensure the right codecs are installed.
Outdated Sound Drivers
Sound drivers enable communication between iTunes and your sound hardware. Old, generic, or corrupted drivers can disrupt this audio pathway. Update your sound drivers to the newest available versions to restore compatibility with iTunes.
Sound Settings or Hardware Issues
Problems with your sound devices, headphone connections, speakers, sound settings or hardware volume controls can prevent successfully playing iTunes music. Troubleshoot audio equipment and configure System Sound settings to enable iTunes music playback.
iTunes Keeps Freezing or Crashing
Frequent freezing or crashing issues indicate deeper problems within iTunes. Here are some possible reasons for iTunes stability problems:
Too Many iTunes Plugins
iTunes plugins extend functionality but running too many, especially outdated ones, can bog down iTunes and cause crashing. Disable or remove unneeded plugins one-by-one to isolate any problematic extensions.
Bloated iTunes Library
As your iTunes library grows, the database can become bogged down and slow, leading to freezing or crashes, especially if you have over 100,000 songs. Clean up your library by deleting old unused items, adding missing artwork and info, and enabling iCloud Music Library.
Not Enough System Resources
Limited RAM, low disk space, older processors etc. can lead to performance issues with large iTunes libraries. Upgrade computer hardware and free up disk space if your system does not meet iTunes system requirements.
Too Many Apps Running
iTunes may crash or stall if too many other demanding, streaming apps like Safari, YouTube, Zoom etc. are open and consuming too many resources. Quit other resource-heavy apps before launching and using iTunes.
Outdated Windows iTunes
The iTunes version bundled with older Windows versions may be outdated and crash-prone. Download the latest stand-alone iTunes installer for Windows from Apple’s website for maximum stability. Keep it updated via the Microsoft Store on Windows 10/11.
Corrupted iTunes Library
If your iTunes library becomes damaged, it can slow down iTunes operations and lead to instability. Delete and rebuild your iTunes library to correct errors. Be sure to deauthorize first so you don’t lose your iTunes content.
Conflicts with Other Software
Issues can arise if iTunes encounters incompatible software, unapproved performance utilities, older QuickTime versions etc. Troubleshoot by systematically isolating potential problem applications.
Other Common iTunes Issues
Here are solutions to some other frequent issues using iTunes and its associated services:
Can’t Authorize iTunes
Authorization errors can occur if you’ve reached your limit or if the Apple servers are down. Deauthorize other computers if needed or try again later. Also check firewall, security software or proxy settings are not blocking Apple’s servers.
PC iTunes Won’t Sync with iPhone/iPad
Failed syncs may be caused by repairs needed for iOS system files, outdated firmware or sync interruptions. Update iOS, disable antivirus, use a USB 2.0 port, restart devices or reinstall iTunes to fix PC syncing problems.
Music or Apps Randomly Disappearing
Accidental deletions or Apple ID issues could remove items from your library. Restore purchases via your Apple account and redownload or add back missing content from backup copies and your iTunes library on other authorized PCs.
Can’t Sign In or Activation Errors
Sign in problems are typically caused by incorrect Apple IDs or passwords, out-of-sync system clocks, or connectivity issues. Carefully re-enter credentials, double check caps lock and connectivity then try signing in again.
Error Backing Up or Restoring iOS Device
Failed backups or restores to an iPhone or iPad can be caused by connectivity problems, insufficient iCloud storage or OS compatibility issues. Check cables, ports, storage levels and OS versions to resolve backup and restore problems.
| iTunes Issue | Potential Solutions |
|---|---|
| Won’t launch or open | Update iTunes, troubleshoot software conflicts, reinstall iTunes, check system requirements |
| Not playing music | Delete old preview files, install codecs, authorize computer, update sound drivers |
| Crashing or freezing | Disable iTunes plugins, upgrade computer hardware, quit other apps, update iTunes |
| Can’t sync iOS devices | Update iOS, use USB 2.0, restart devices, reinstall iTunes |
| Missing purchases/downloads | Restore Apple ID purchases, redownload from backup |
Conclusion
iTunes issues can often be frustrating, but are usually fixable with a bit of dedicated troubleshooting. Key steps like updating software, addressing corrupt files, managing system resources, and isolating conflicts can get iTunes working smoothly again in most cases. Don’t hesitate to contact Apple Support if you exhaust all self-help options without a solution. With persistence, you can get your valuable iTunes media library back up and running.