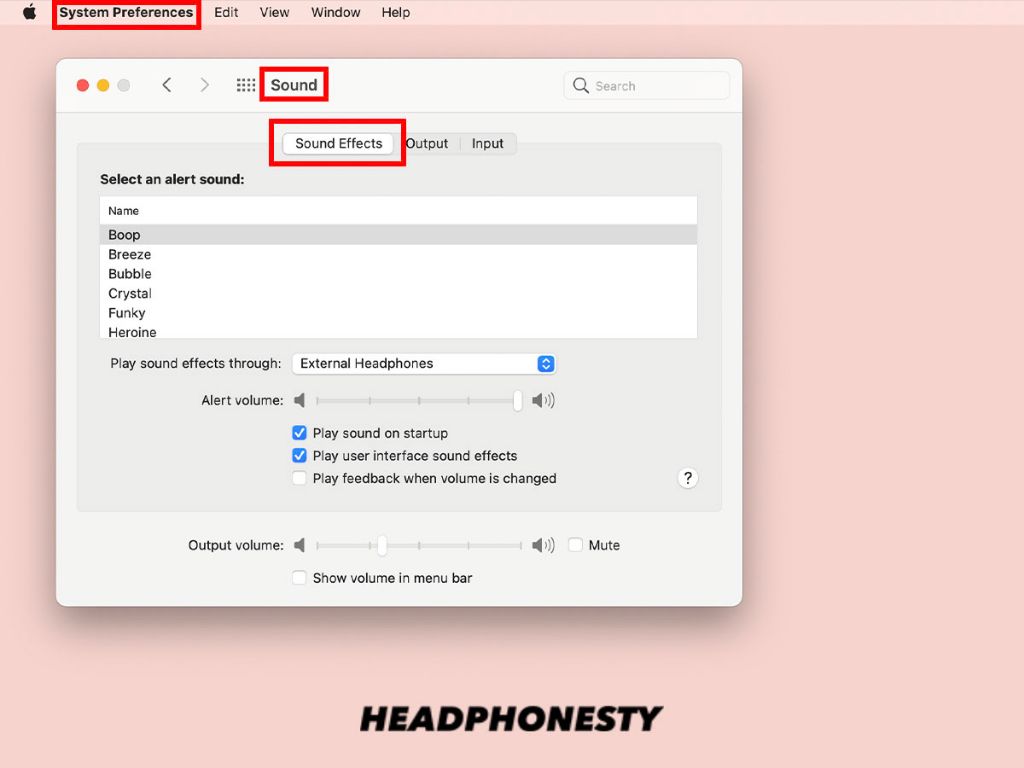What Causes Static Noise in Headphones?
There are a few common causes of static noise in headphones when using a Mac computer:
Interference from other electronic devices can cause distracting static sounds. Things like cell phones, wireless routers, microwaves, and other electronics that emit radio frequency interference can disrupt the headphone signal if close by (Source). Try moving the headphones farther away from other electronics to see if that helps resolve the issue.
A faulty or damaged headphone wire is another prime culprit for static noises. If the headphone cable is crimped, worn out, or has an internal short, it can cause intermittent sound and static. Carefully inspect your headphone cable for any damage or exposed wiring (Source). A damaged cable likely needs replacement to permanently fix the problem.
Dust, debris, and corrosion in the headphone jack itself can also cause static and sound distortions. Gently cleaning the headphone port with compressed air can help clear out any dust buildup. Just be careful not to damage the port with liquids or harsh cleaning.
Check Your Headphone Wire
One of the most common causes of static noise in headphones is a damaged or faulty headphone wire. Over time and repeated use, headphone cords can become loose, frayed, or cracked, which can lead to interference and static sounds.
Start by visually inspecting the full length of the headphone wire, including the plug and connectors, for any damage. Look for frays, cracks, cuts, or loose connectors. Gently bend and manipulate the wire while listening to see if the static changes or cuts out. Bending the wire can reveal breaks in the internal wiring.
If you find any damage or deduce the wire is causing interference, you will likely need to repair or replace the headphone wire. Some headphones allow you to swap out the cable, or you can take it to a repair shop. If the headphones are integrated or wireless, you may need to replace the full unit.
Checking the condition of the headphone jack, USB port, and other connections can also reveal wire damage or corrosion causing static. Make sure all plugs and ports are clear of debris. If the wire is fine, the issue may be with your audio source device instead.
Try Different Headphones
One of the easiest ways to determine if the static noise issue is with your specific headphones or earbuds versus a problem with your computer is to test different headphones. Simply plug in a different set of wired headphones or earbuds and listen for static noise. If the new set exhibits the same static or hissing, then the issue is likely with your computer’s audio output rather than those specific headphones. However, if the new headphones do not have the static noise, then you know the issue is isolated to your original headphones.
Trying a different set of headphones that you know work properly on other devices can quickly narrow down if the issue is hardware or software related. You may want to test multiple pairs of headphones/earbuds if possible, including ones that use both a 3.5mm audio jack and USB connection. If static is present across multiple headphones, focus troubleshooting efforts on your computer. But if static only occurs in one set of headphones, the headphones themselves may need replaced.
Check for Interference
Headphone static can often be caused by interference from other electronic devices in your environment. Electronics like routers, TVs, microwaves, and Bluetooth devices can emit electromagnetic signals that may disrupt audio output and cause static noise in headphones.
To check for interference, try moving away from other electronics like wireless routers, TVs, and microwaves that are nearby. Turning off any unneeded Bluetooth devices in the vicinity can also help reduce potential interference.
If the static goes away or lessens when farther from these electronics, interference is likely the culprit. Consider repositioning devices or using grounded power extension cords to minimize disruptive signals.
Update Audio Drivers
Outdated or buggy audio drivers can sometimes cause static noise in headphones connected to a Mac. Audio drivers act as the software interface between the operating system and the audio hardware. Keeping your Mac’s audio drivers up to date ensures compatibility with headphones and optimal audio performance.
To update your audio drivers on a Mac, first click on the Apple menu and go to System Preferences > Software Update. Install any available updates, including updates for macOS itself. Updates frequently include bug fixes and improvements to the audio drivers.
You can also try downloading the latest audio drivers directly from the Apple Support website (citing https://support.apple.com/downloads/macos). Look for audio or sound driver updates for your specific Mac model and macOS version. Install the drivers and restart your computer.
After updating your audio drivers, test your headphones again to see if the static noise has been reduced or eliminated. Keeping your audio drivers current is an easy fix that can clear up headphone interference and other sound issues.
Adjust Audio Settings
One way to troubleshoot static noise in headphones is to adjust the audio settings in your Mac’s System Preferences. You’ll want to disable any audio enhancements or effects that may be altering the sound and causing interference. You can also try resetting your Mac’s audio settings to their defaults.
To adjust audio settings on a Mac:
– Go to System Preferences > Sound
– Click on the Output tab
– Disable any audio enhancements like “Spatialize Stereo” or “Play stereo as surround sound”
– Turn off any equalizers or effects like “Boom 3D” or “High fidelity EQ”
– Click “Restore Defaults” at the bottom to reset audio settings
Resetting the audio configuration can clear out any problematic settings that may be introducing static. Disabling enhancements forces the audio output to be raw and unprocessed. Once you’ve reverted the settings to defaults, test your headphones again to see if the static is reduced.
For more help adjusting audio settings, refer to Apple’s guide here: Change the sound input settings on Mac.
Check the Headphone Jack
One of the most common causes of static noise in headphones is a dirty or dusty headphone jack. Over time, lint, dust, and other debris can build up inside the headphone jack and cause interference and static sounds. Carefully cleaning out the headphone jack is often an easy fix for static noise. Make sure to turn off and unplug the device first. Then, use a soft dry toothbrush or cotton swab dipped in rubbing alcohol to gently clean out the jack. Let it fully dry before reconnecting headphones. Be very careful not to push debris further into the jack. This HeadphoneSty article provides excellent step-by-step instructions for properly cleaning a headphone jack.
It’s also important to visually inspect the headphone jack for any damage or bent pins which could be causing a short. If the jack appears damaged in any way, this may require professional repair or replacement. An Apple support thread provides examples of users fixing static issues by carefully cleaning their Mac headphone jacks. Just be very gentle cleaning the jack to avoid causing further damage.
Try a Ground Loop Isolator
Using a ground loop isolator adapter can help block electrical interference that causes static and buzzing sounds in headphones. These adapters go in-line between your headphones and audio source to break the ground loop that can occur between improperly grounded devices (reference 1). By isolating the ground connections, it prevents unwanted noise from entering the audio signal.
To use a ground loop isolator for Mac headphones:
- Purchase a 3.5mm ground loop isolator, such as the Mpow Ground Loop Noise Isolator (reference 2).
- Plug the 3.5mm end into your Mac’s headphone jack or external sound card.
- Connect your headphones into the female end of the isolator adapter.
A ground loop isolator contains a 1:1 audio transformer that passes the audio signal but rejects interference. This filtering blocks electrical noise from reaching your headphones. It’s an inexpensive solution that often resolves static and buzzing issues caused by ground loops.
Use a USB Sound Card
One potential solution is to use a USB sound card to connect your headphones. A USB sound card provides isolated audio separate from the built-in audio jack. By connecting your headphones through USB instead of the 3.5mm audio port, you can bypass any interference being caused by your MacBook’s components or motherboard.
High quality USB sound cards like the Syba external USB stereo audio adapter are designed for headphones and headsets. They allow you to experience improved sound in your headphones compared to using the built-in audio jack.
USB audio adapters have been reported to fix static, buzzing, and electrical noise issues with headphones on MacBooks. The digital USB connection provides clean, isolated sound. Give it a try if you can’t resolve the static through other means.
When to Seek Repair
If the static noise persists after trying all of the troubleshooting steps, your Mac may need a repair. Persistent static or crackling from the headphones indicates an issue with the hardware. Some potential causes that may require repair include:
Defective headphone jack – The headphone jack connections can become loose or corroded over time, resulting in static and audio issues. Replacing the headphone jack module would resolve this.
Faulty logic board – The Mac’s logic board controls all of the components, including the headphone jack and audio drivers. Static noise from multiple headphones that persists after updating drivers points to a problem with the logic board that requires replacement.
Audio chip failure – The audio chips on the logic board can fail and cause aberrations like static even when using external DACs and amps. This would require a logic board replacement.
Before seeking repair, try using different high-quality headphones and cables to isolate the issue. Check user forums for similar issues on your Mac model. If the static persists after troubleshooting, seek professional repair to inspect the headphone jack and logic board.