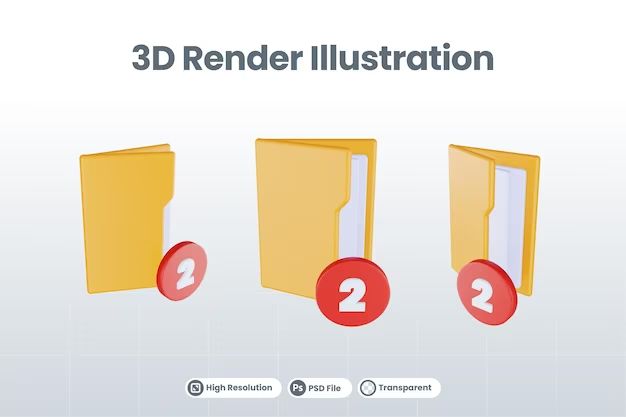What is the Music Folder on Windows?
The Music folder in Windows is a special system folder that stores all music files like songs, albums, playlists, and audio files on your computer. By default, Windows stores the Music folder under the user’s profile folder path, which is typically C:\Users\Username\Music.
The Music folder serves as the central location for organizing and accessing all music content on a Windows PC. Any music files saved to this folder will be indexed by Windows and show up in music playback apps like Groove Music or Media Player. The Music folder is also integrated with the Windows Search function, allowing you to easily search for artists, songs, genres etc from your entire music library.
In addition to storing raw music files, the Music folder may contain playlists and music libraries created in apps like iTunes or Windows Media Player. Any playlists or music libraries pointing to files stored outside the Music folder will continue to function properly. Overall, the Music folder aims to provide a consistent experience for managing music across Windows.
While the Music folder lives under your user profile by default, its location can be changed if needed. The key is understanding that this system folder acts as the central repository for music on your Windows PC.
Navigating to Music in File Explorer
The easiest way to access your music folder is by using File Explorer. File Explorer allows you to visually browse through the folders and files on your Windows computer.
To open File Explorer, you can click on the folder icon in your taskbar or search for “File Explorer” in the Windows search bar. Once File Explorer is open, you will see a list of common folders on the left side.
Look for the “This PC” option and click on it. This will show all the drives and folders on your computer. Scroll down until you see a folder simply called “Music.” Click on the Music folder to open it.
The Music folder contains all music files organized into subfolders by artist, album, song title, or other metadata. Any music added to your Windows libraries or obtained through apps like Groove Music will be located here. You can browse your music collection, play songs, and organize or alter metadata from within File Explorer.
If you do not see a Music folder, your system may be storing music files in a custom location. You can search for music or reset the default folders to restore the Music folder in File Explorer. For more information, see this guide.
Using the Start Menu
One way to quickly access the Music folder in Windows is through the Start menu. Simply click the Start button or press the Windows key to open the Start menu. Under the “Folders” section you should see a shortcut for Music. Click this shortcut to open File Explorer and navigate directly to the Music folder.
If you don’t see the Music shortcut, you can add it by right-clicking in the Start menu and selecting “More” > “Choose which folders appear on Start”. Check the box next to Music to add the shortcut.
According to this tutorial, users can customize which folders appear in the Start menu. By default, the Music folder shortcut is included, but it can be manually added if missing.
The Start menu provides quick access to essential system folders like Music. With just a click or two, you can open the main Music library without having to search for it in File Explorer.
Searching for Music
One of the easiest ways to locate your Music folder on Windows is to use the built-in search bar in File Explorer. The search bar allows you to search for files, folders, or other items by name or type.
To use the search bar to find your Music folder:
- Open File Explorer by pressing Win + E on your keyboard.
- Click in the search bar at the top right of the File Explorer window.
- Type “Music” and press Enter.
The search results will display any folders named “Music” on your system. This should include the default Windows Music folder location. Double click to open the Music folder and access your music files.
The built-in Windows search tool provides an easy way to quickly locate your Music library without having to manually browse through folders. It searches the entire system index, so you don’t have to know the exact location of the Music folder beforehand.
For more tips on searching for files in Windows 10, see this guide: https://www.makeuseof.com/tag/windows-10-search-files-like-pro/
Finding Music in User Folders
Music files may be saved in user folders like Documents or Downloads if custom save locations were set in the past. To check for music files in the default Windows user folders:
1. Open File Explorer and navigate to the Users folder on the C: drive. This contains folders for each user account on the PC.
2. Open your user account folder. The default folders like Documents, Pictures, Downloads etc. will be listed here.
3. Use the search bar in File Explorer to search for common music file types like .mp3, .wav, .wma inside each folder.
4. Music files may also be saved in custom subfolder locations here based on your old settings, so browse the contents of each folder as well.
For more details, refer to this Microsoft Answers thread.
Checking Playlists in Media Apps
Media apps that play music on Windows, like Groove Music, may have playlists that contain the file locations of your music. Opening these playlists in the app can show the folder path where your music files are stored.
For example, Groove Music stores its playlists at C:\Users\[username]\AppData\Local\Packages\[Microsoft.ZuneMusic_xxxxxxxxxxxxx]\LocalState\Playlists. Opening one of these playlists in Groove Music will display the full path to each music file in the playlist.
Checking the file location info in playlists created in apps like Groove Music, Windows Media Player, iTunes or Spotify can help uncover where your music folder is located if you’ve forgotten or it’s been moved.
Using Third-Party Tools
There are several third-party apps available that can help search for music files scattered across your Windows computer. One popular free tool is Everything, which indexes all your files and folders and allows quick searching. With Everything you can search by filename, metadata, or contents of the music files themselves.
To use Everything to find music files, launch the app and type “.mp3” or “.wav” into the search box. You can also search for specific keywords, song titles, artists, etc. Everything will rapidly return results across your entire system. You can then browse, play, or gather the music files in one place.
Other apps like FileSeek and Listary offer similar quick search capabilities across your files and folders. Using these tools can help uncover long-lost or forgotten music files scattered in random places across your drives.
Checking External Drives and Devices
Music stored on external hard drives, USB drives, SD cards, or other removable media must be searched for separately from your main music folders. Windows indexes the files on your primary hard drive, but does not automatically index external drives.
To find music stored on an external drive like a USB flash drive or external hard disk:
- Connect the external drive to your computer.
- Open File Explorer and look under This PC or My Computer for the external drive.
- Click on the drive and browse the folder structure to locate music files and folders.
- Use the Windows search bar to search for specific songs, albums, or artists on that drive.
Keep in mind that searching external drives is slower than searching indexed locations. So allow extra time when hunting for your music library on removable media. Some third party tools like Everything can index external drives and speed up searches.
Searching System Index and Metadata
Windows indexes files and metadata on your computer to enable powerful searches. You can take advantage of this indexing to quickly find music files without having to manually browse folders.
Cortana is the built-in search assistant in Windows that utilizes the system index. To find music with Cortana, simply type a song title, artist name, album, or other keywords into the Cortana search bar. Cortana will display results across your music library.
You can also use the search box in File Explorer to search by metadata. Typing kind:music will show all indexed music files. Search artist:Adele to see songs by that artist. Other options include searching by genre, year, rating, duration, etc. The indexing makes it easy to find music based on details beyond just file names.
Advanced search filters and operators give you the power to precisely locate music files. See this guide for more tips on searching for music using Windows tools.
Resetting Default Music Folders
If your original Music folder has gone missing or you want to restore the default location, there are a couple ways to reset it in Windows.
First, you can restore all default user folders by going to Settings > System > Storage and clicking on “More Storage Settings.” Under the User Folders section, click “Restore Default.” This will reset Documents, Music, Pictures, Videos, and other folders back to their original locations under your user profile.
You can also reset just the Music folder specifically. Open File Explorer and right-click on the Music folder. Select “Properties” and then click the “Location” tab. Here you can click “Restore Default” to reset the folder path back to default.
According to Microsoft’s support article Find your files in Windows 10, the default location for the Music folder is C:\Users\%UserProfile%\Music.
Resetting to the default locations can help get your files organized if you’ve accidentally moved or deleted key user folders like Music. Just use the built-in restore options to set them back to their original paths.