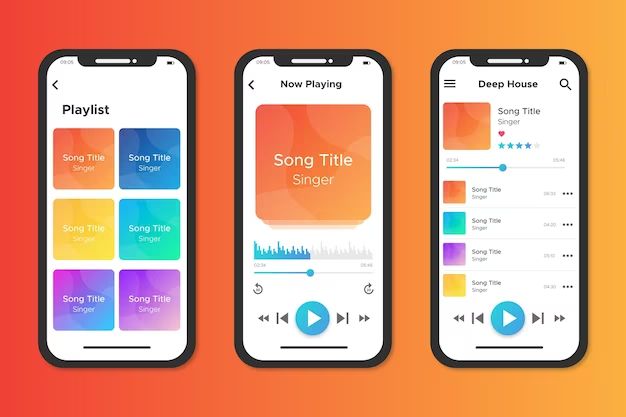This article will provide a step-by-step guide to importing your personal music library into the Apple Music app on your iPhone. We’ll cover everything you need to know to get your favorite songs and albums from your computer onto your iPhone so you can listen to them anytime, anywhere.
There are several benefits to importing your own music collection to your iPhone. By having your music locally stored on your device, you can listen to your songs and playlists even when you don’t have an internet connection. This allows you to access your music seamlessly whether you’re commuting on the subway, flying on a plane, or anywhere without WiFi or cellular data. You also have more control over your music library when the songs are directly on your iPhone. You can edit metadata, create playlists, and manage your music without relying on a streaming service.
Additionally, listening to music you’ve imported doesn’t count against any data limits on your cell phone plan. So you can enjoy your personal music collection without worrying about potential overage charges from streaming. Importing your own music also lets you listen to songs or albums that may not be available on a streaming service.
Requirements
To import music into your iPhone library, you’ll need the following:
- A computer – Either a Windows PC or Mac computer with iTunes installed. This allows you to build your iTunes library and sync to your iPhone.
- The latest version of iTunes – Make sure you have the most recent version of iTunes from Apple. Older versions may not support iPhone syncing.
- An iPhone – Any model of iPhone that supports syncing music through iTunes. This includes iPhone 5 and newer.
- Apple ID – You’ll need an Apple ID to download music and apps from the iTunes Store. This also enables automatic syncing through iCloud.
- USB sync cable – To connect your iPhone to your computer for syncing. Typically a Lightning to USB cable for newer iPhones.
- WiFi connection – For over-the-air syncing and adding music directly on your iPhone.
As long as you have the above, you’ll be ready to add music into your iPhone library using iTunes or directly through the Music app.
Enable iPhone Syncing in iTunes
To sync your iPhone with iTunes on your computer, you first need to connect the two devices and enable syncing in iTunes. Here are the steps:
1. Connect your iPhone to your computer using the included USB cable. If you’re using a Mac, use the USB port directly on the computer. For Windows, you can use a USB port on the computer or a USB hub.
2. Open iTunes on your computer. iTunes should automatically detect your connected iPhone.
3. In iTunes, click on your iPhone icon in the top left corner. Then check the box that says “Sync this iPhone over Wi-Fi” under Settings on the Summary page. This will enable wireless syncing with iTunes when your iPhone and computer are on the same Wi-Fi network.
4. Also make sure the boxes are checked for any content types you want to sync, like Music, Movies, Podcasts, etc. This will enable syncing for that type of content between your iPhone and iTunes library.
5. Click the Apply button to confirm the sync settings. Your iPhone and iTunes are now connected and enabled for syncing content.
Once syncing is enabled in iTunes, you can start adding music, playlists, and other content to your iTunes library for syncing to your iPhone.
(Source: https://support.apple.com/guide/itunes/sync-itunes-content-with-your-devices-itns5ecc4d98/windows)
Add Music to iTunes Library
There are several ways to add music to your iTunes library on your computer, which will then allow you to sync that music to your iPhone. Here are some of the main methods:
Purchase music from the iTunes Store
The easiest way is to buy music directly through the iTunes Store. Any music purchased this way will automatically be added to your iTunes library. Just make sure you are signed in with the same Apple ID on both iTunes and your iPhone.
Import CDs
You can add music CDs to your iTunes library by inserting the CD and clicking on File > Import CD. This will convert the CD tracks to digital files in your library.
Download music from the internet
There are many sites where you can download free or paid music legally. Once downloaded, you can add the files to iTunes by going to File > Add File to Library and selecting the downloaded files. Make sure the files are in a compatible format like MP3.
Transfer from another device
If you have music stored on another device, you may be able to transfer it to your computer and add it to iTunes. This includes music from an Android device, old iPod, flash drive, etc. The process will vary depending on the device.
Create Playlists
You can easily organize your music into playlists within iTunes. Playlists allow you to group together songs or albums you want to listen to in a certain order. Here’s how to create playlists on iTunes:
1. Open iTunes and go to your Library. Select the Music section in the left sidebar.
2. At the bottom of the screen, click + and select “New Playlist”. Give your playlist a name.
3. Drag and drop songs or albums from your library into the playlist. Reorganize songs by dragging them within the playlist.
4. Click on a song and go to File > Get Info to edit the song’s information like name, artist, album, or artwork.
5. Click on the playlist name to rename, duplicate, share, or delete the playlist.
You can create as many customized playlists as you want to sort your music. Playlists make it easy to find and listen to your favorite songs or albums in any order.
To add variety, you can also enable the “Shuffle” option at the top of the playlist. This will play your songs in random order each time.
Sync Music
To sync selected music playlists or your entire music library from iTunes to your iPhone, follow these steps:
- Connect your iPhone to your computer using the USB cable. Open iTunes if it doesn’t open automatically.
- Under the “Devices” section, select your iPhone. Go to the “Music” tab.
- Check “Sync Music” to sync your entire iTunes music library to your iPhone. Or, check “Selected playlists, artists, albums, and genres” and select the specific playlists, artists, etc. you want to transfer.
- Check “Automatically sync when this iPhone is connected” if you want iTunes to auto-sync each time you connect your iPhone.
- Click “Apply” to sync the music to your iPhone. Only checked songs and playlists will be copied over.
Once completed, you will see your selected iTunes music on your iPhone in the Music app. You can sync again at any time to add or remove music.
[1] http://www.livetechscan.com/how-to/sync-itunes-to-an-iphone.html
Alternative Syncing Options
While iTunes has traditionally been the main way to sync music to an iPhone, there are other options available. Two popular alternatives are using iCloud or third party apps.
Apple’s iCloud service allows you to store your music library in the cloud and stream or download it to your devices, including iPhone. To set up iCloud Music Library, enable it under Settings > Music on your iPhone. This will sync your Apple Music subscription and your personal music uploads to iCloud so you can access them anytime. One downside is that iCloud has storage limits unless you pay for extra space.
Third party iPhone manager apps like iMyFone TunesMate also let you transfer music without iTunes. These tools connect your iPhone via USB or WiFi and allow syncing music from iTunes or folders on your computer. Some advantages are being able to manually manage music instead of syncing your entire library, and having more flexibility with file formats. These apps also work for non-Apple devices.
So in summary, iCloud Music Library and third party manager apps provide alternatives to sync music without relying solely on iTunes.
Music Formats
The iPhone supports common audio file formats like MP3, AAC, ALAC, WAV, and AIFF. Here’s an overview of the compatible formats:
MP3 – This is the most common digital audio format. Songs purchased from iTunes are saved as MP3s. The iPhone can play both standard and high-quality MP3 files.
AAC – AAC (Advanced Audio Coding) is an audio format developed by Apple. It offers better sound quality than MP3 at similar bitrates. iOS devices like the iPhone can play non-protected AAC files.
ALAC – ALAC (Apple Lossless Audio Codec) is Apple’s own lossless format. It preserves audio quality better than lossy formats like MP3 and AAC, while still reducing file size. The iPhone fully supports ALAC files.
WAV – The WAV format stores uncompressed, CD-quality audio. WAV files can be large but sound excellent. The iPhone plays back WAV files without issues.
AIFF – AIFF (Audio Interchange File Format) is an uncompressed format developed by Apple. Like WAV files, AIFFs offer lossless audio quality. They are fully compatible with iOS.
If your music library contains files in other formats like WMA, FLAC, or OGG, you’ll need to convert them to an iPhone-friendly format before syncing. The simplest option is converting to MP3 or AAC.
Troubleshooting
Here are some common troubleshooting tips for syncing issues between your iPhone and iTunes music library:
If some songs are missing after syncing, make sure your computer is connected to the internet and try refreshing your iTunes library by going to File > Library > Update iTunes Library (https://support.apple.com/en-us/HT204406). This will match your iTunes library with the Apple Music catalog.
If your entire iPhone music library is not syncing, try resetting the sync history in iTunes Preferences > Devices > Reset Sync History (https://discussions.apple.com/thread/252338227). Then reconnect your iPhone and try syncing again.
If you have an Apple Music subscription but your library is not syncing to iTunes, make sure sync library is enabled in the Apple Music app Preferences > General (https://discussions.apple.com/thread/254265157). Toggle the setting off and back on to refresh.
Check that you have enough storage available on your iPhone. Syncing a large music library requires free space. You may need to remove some existing content to make room.
As a last resort, you can try deleting the app from your iPhone and reinstalling it from the App Store. This will force a full refresh and resync of the library when you login again.
Summary
Importing music to your iPhone library is straightforward once you know the steps. The key things to remember are:
- Enable iPhone syncing in iTunes on your computer.
- Add your music files and organize playlists in iTunes.
- Connect your iPhone to your computer and sync to transfer music.
- Alternatively, use Apple Music or a cloud storage service to sync music wirelessly.
Following these steps, you can easily import your music library from your computer to your iPhone. For more detailed instructions on syncing your iPhone with iTunes, visit Apple’s support site. If you have any trouble importing your music, you can find solutions in Apple’s troubleshooting guides.