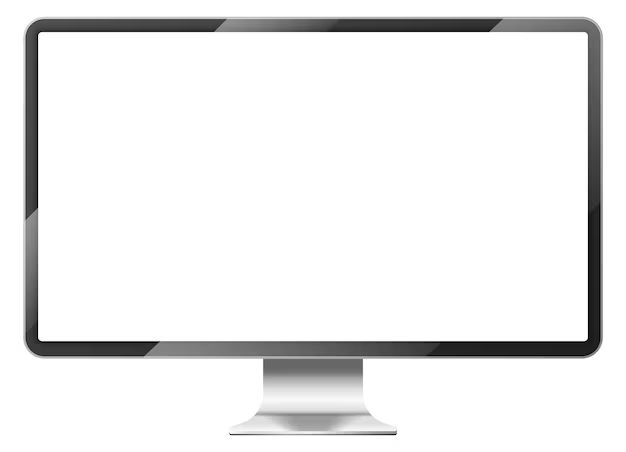It can be incredibly frustrating when you’re working on your PC and it suddenly freezes and goes to a black screen. There are a number of potential causes for this issue that range from software conflicts to hardware failures.
Quick Overview of Main Causes
Here is a quick overview of some of the most common culprits when a PC freezes and goes to a black screen:
- Software conflicts – Incompatible or buggy software can cause system crashes and black screens.
- Overheating – Excessive heat due to poor cooling or dust buildup can cause freeze ups.
- Failing hardware – Faulty RAM, hard drive, graphics card or power supply can lead to black screen crashes.
- Corrupted Windows system files – Critical OS files errors can cause black screen issues.
- Virus or malware infection – Malicious programs can sometimes cause complete system lockups.
Figuring out exactly why your specific PC is freezing and cutting to a black screen requires some troubleshooting. Let’s dive into some of the most common causes in more detail.
Software Crashes
One of the most common reasons for a Windows PC to freeze and go to a black screen is some type of software crash. Here are some of the specific software issues that can cause this:
- Incompatible applications – Running older apps that conflict with newer versions of Windows can cause crashes.
- Buggy software – Programs with coding defects or glitches may freeze and black screen.
- Conflicts from a recent install – A newly installed app that doesn’t play nice with an existing one may cause trouble.
- Virus scanner conflicts – Some antivirus software can clash with Windows or other apps.
- Too many programs open – Having too many applications running can overload available RAM and lockup the system.
- Faulty drivers – Buggy or outdated drivers, especially for critical components like video cards, hard drives, or printers can cause crashes.
If you suspect a software conflict, crash or bug is causing your black screen issues, here are some troubleshooting steps to take:
- Boot into Safe Mode – If you can boot into Windows Safe Mode, this narrows down the cause to a normal mode app or driver.
- Uninstall/update recent additions – Try uninstalling or updating any apps, drivers or Windows updates recently added.
- Disable startup items – Use Task Manager or msconfig to selectively disable startup apps to isolate crashes.
- Check memory issues – Use Windows Memory Diagnostic or MemTest86 to check for RAM failures that could crash software.
- Scan for malware – Use security software like Malwarebytes to scan for viruses, spyware and other malicious programs that may be causing crashes.
Overheating Issues
Another common culprit for Windows freezes and black screens is overheating. When computer components like the CPU and GPU overheat, they can cause system instability, crashes and lockups. Here are some of the overheating issues that can lead to black screen problems:
- CPU/GPU overheating – Thermal throttling and automatic shutdowns from critical components overheating.
- Laptop air flow blocked – Vents can get blocked on laptops, preventing cooling.
- Dust buildup in desktop PC – Excess dust in a desktop case can cause overheating.
- Room/office temperature too warm – Ambient temperatures over 75°F/24°C can contribute to component overheating.
- Faulty cooling fans – Malfunctioning or stuck cooling fans will lead to rapid overheating.
- Failed thermale paste – Dried out or insufficient thermal paste on the CPU/GPU prevents heat transfer.
- Underpowered PC power supply – An inadequately powered supply can cause component overheating.
If you think overheating may be causing the black screens, these tips may help:
- Check CPU/GPU temperatures – Use hardware monitoring software like Speccy or HWInfo to view current temps.
- Clean air vents – Carefully clean any blocked air vents and fans on a laptop or desktop PC.
- Reapply thermal paste – Remove old paste and reapply quality thermal paste between the CPU and cooler.
- Update BIOS – Check for BIOS updates that may improve temperature management.
- Lower room temperature – Use AC or fans to keep the ambient temperature under 75°F/24°C.
- Replace faulty hardware – Thermal paste, fans, power supply may need to be replaced if excessively worn.
Failing Hardware Components
An impending or complete failure of a key hardware component can also cause Windows lockups and black crashing screens. Some possibilities include:
- Failing RAM – Bad memory modules can freeze the system when errors occur.
- Overheating CPU/GPU – As mentioned previously, this critical component overheating leads to crashes.
- Failing hard drive – A HDD deteriorating and developing bad sectors often causes crashes.
- Faulty power supply – Insufficient or irregular power from a bad PSU can lockup or crash the system.
- Loose connectors – Loose cables or connections like SATA cables or the 24-pin mobo power connector can cut power intermittently.
- Dust/debris shorting – Built up dust or stray bits of metal making contact can short motherboard power circuitry.
If you think your black screens may be caused by a hardware failure, try these steps:
- Check temps as mentioned previously.
- Scan hard drive SMART data using CrystalDiskInfo to check for drive health and errors.
- Test system RAM using Window’s Memory Diagnostic Tool.
- Try disconnecting unnecessary peripherals and drives to isolate the issue.
- Check inside desktop PC for dust, debris or loose cables that may be causing shorts.
- Try replacing hardware components like RAM, PSU, drives or GPU one at a time to isolate failures.
Corrupted Windows System Files
Corrupted Windows system files can also sometimes cause black screen crashes and lockups on boot or when running the operating system. Some examples include:
- Corrupted system DLL files – Important Dynamic Link Library files can become corrupted and cause crashes.
- Damaged system registry – The central configuration database for Windows sustaining damage can cause black screens.
- Errors in the boot configuration data – Critical files like boot.ini or the BCD becoming corrupted prevents booting properly.
- Damaged kernel or ntoskrnl.exe file – This core OS file if corrupted causes repeated crashes.
- Errors in process runtime libraries – lib files errors like in dllhost.exe can cause lockups.
If system file damage is the culprit behind your crashing and black screening, try these steps to fix:
- Use the System File Checker – The SFC scan can find and replace corrupted system files.
- Run startup repair – This automated recovery tool can fix damaged system files and configuration data.
- Restore from restore point – Rolling back to an earlier restore point can resolve any recently corrupted files.
- In-place upgrade – This recycles all system files and the registry while preserving your data and apps.
- Repair install – An OS reinstall targeted at just system file replacement retains programs and user files.
- Clean install – A last resort to fix corrupted system files is a completely clean reinstallation of Windows.
Virus or Malware Infection
Viruses, spyware, rootkits and other malicious infections can sometimes cripple a Windows PC and cause repeated application and system crashes. Very heavy infections can even cause total lockups and black screens.
If your screen is going black along with other unusual system behavior, scan for and remove malware using tools like:
- Windows Defender
- Malwarebytes
- HitmanPro
- TDSSKiller – For rootkits
A full clean reinstallation of Windows may be necessary if the infection was extensive.
Diagnosing the Exact Cause
General troubleshooting steps like those outlined can help isolate why your particular PC is freezing and cutting to a black screen. Here are some additional tips for narrowing down the cause:
- Examine the crash screen – Error messages or codes may point to a specific failed component.
- Check the Windows event log – Application and system errors around the times of the crashes can indicate cause.
- Stress test components – Use OCCT, Prime95, Furmark to check for hardware faults under heavy load.
- Update BIOS/drivers/Windows – Outdated supporting software can contribute to component failures or conflicts.
- Test with spare parts – Swap in known good spare RAM, GPUs, hard drives to isolate faulty hardware.
- Monitor temperatures – Overheating is a common cause so keep an eye on CPU, GPU, and drive temperatures.
With some diligent troubleshooting using these tips, you should be able to zero in on why your particular PC is suffering from black screen crashes and resolve the problem.
Preventing Black Screen Crashes
Once you’ve isolated the cause of black screen crashes on your PC, you can take steps to prevent the issue going forward:
- Keep Windows and drivers updated – Updates often fix bugs and problems that could otherwise cause crashes.
- Don’t overload system resources – Don’t tax the PC with intensive tasks that use up RAM, CPU, GPU, and drive capacity.
- Regularly clean out dust – Dust removal keeps temperatures down and prevents shorts.
- Use quality components – Invest in quality power supplies, RAM, motherboards, and parts from trusted brands.
- Monitor system health – Keep an eye on temps, speeds, drive errors and component performance.
- Practice safe computing – Don’t visit risky sites or install unknown apps that could contain malware.
No PC is crash proof, but paying close attention to proper maintenance, monitoring, components, software and safe computing practices can help minimize black screens.
Recovering from Black Screen Crashes
When faced with a PC that has already crashed to a black screen, follow these tips to try recovering:
- Hard reboot the system – For a software crash a hard power off/on may return to normal booting.
- Boot into Safe Mode – Access Safe Mode using F8 or Shift+Restart to troubleshoot or uninstall problem apps.
- Use System Restore – Roll back to an earlier restore point before the crashes occurred.
- Start Windows automatic repair – This will run on boot after multiple failed starts and can fix issues.
- Restore from backup – Use File History or other backup software to restore to a previous known good state.
- Repair or clean install Windows – For persistent hardware failures or corrupted system files a Windows reinstallation may be required.
With multiple crashing issues it’s often best to backup data and perform a completely clean reinstall of Windows to start fresh.
Conclusion
Black screen crashes can stem from failing hardware, software conflicts, overheating, malware, or corrupted Windows system files. By methodically troubleshooting and monitoring your PC, you can determine what is causing the exact problem. Addressing the underlying issue, whether it be replacing bad hardware, resolving driver conflicts, cleaning up an infection or repairing Windows itself, is key to stopping black screens.
With the right tools, preventative maintenance, and a little patience getting to the bottom of the cause, you can eliminate frustrating black screen crashes and enjoy a stable, reliably running PC once again.