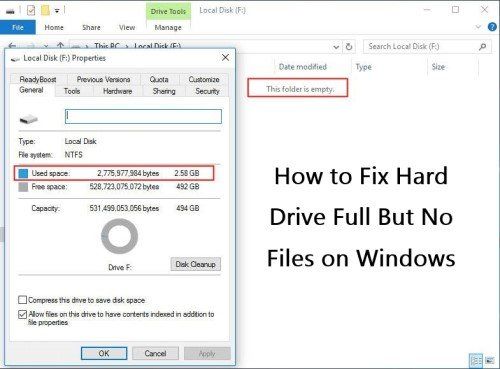It can be frustrating when you connect your external hard drive and see that it is full or nearly full, but you don’t see any files taking up the space. There are a few possible explanations for this common issue.
Hidden Files
One of the most likely culprits is hidden files. Both Windows and Mac OS create various hidden system files that don’t show up in Finder or File Explorer by default. These can gradually accumulate over time and take up a surprising amount of drive space.
On Windows, these hidden files are located in folders such as $Recycle.Bin (for deleted files), System Volume Information, and Recovery. On Macs, they are in .Trashes, .fseventsd, .Spotlight-V100, .TemporaryItems, and other folders beginning with a period.
To view hidden files on Windows, open File Explorer, click the View tab, and check “Hidden items.” On Mac, open Finder, press Command+Shift+. (period key), and it will display hidden files. You can then browse through them and delete any unneeded ones.
System Restore Points and Temporary Files
Other common space hogs are system restore points and temporary files. The System Restore feature in Windows creates restore points periodically and before major system changes, storing copies of system files, program files, registry keys, etc. These accumulate over time and can take up a lot of space.
You can delete old restore points in System Properties > System Protection. First turn off system protection for that drive. Then when protection is off, you can delete all but the most recent restore point.
Temporary files from browser caches, downloads folders, thumbnail caches, and other programs can also build up gradually. Use Disk Cleanup in Windows or a cleaning utility like CCleaner to remove these files.
Unallocated Space
Another possibility is that you have unallocated space on the drive. This means space that is not assigned to any partition. It occurs when a partition is shrunk or deleted. The drive may show full space used even though that space isn’t assigned to any files or folders.
To check for unallocated space, use Disk Management in Windows or Disk Utility on a Mac. If there is unallocated space, you can create a new partition in that space or expand an existing partition into it.
Incorrect Capacity Reporting
Some external hard drives incorrectly report their full capacity to the operating system even though part of the storage space is actually not usable. This non-accessible space gets included in the total drive capacity amount.
This most often occurs with external drives that use USB interface converters to connect to USB, such as ones that convert from SATA or IDE interfaces. The hard drive inside still maintains the full native capacity, but the converter can only access part of that space due to limitations of the USB interface.
In these cases, you may need to check the actual usable space on the drive using a utility like HD Tune Pro or GParted. It will show the true capacity minus the non-accessible portion. Then reformat the drive to use just the available space.
Misrepresented Drive Capacity
Some drives, especially flash drives and SSDs, misrepresent their actual capacity and report falsely inflated amounts to the operating system. For example, a “32 GB” drive may have only 28 GB of usable space. This gives the appearance of mysteriously lost drive space.
This occurs because drive manufacturers calculate capacity using decimal units (base 10) like gigabytes and terabytes. But operating systems show drive sizes using binary units (base 2) like gibibytes and tebibytes. Due to the different units, the OS thinks the drive is larger than it really is.
You can use a utility like HD Tune Pro or GParted to check the true drive capacity. Then format the drive to the actual size rather than reported size to regain the missing space.
File System Overhead
The file system on a drive requires a certain amount of space for its own data structures like file tables, trees, and allocation tables. This overhead is needed for managing the file system and determines how efficiently it stores files.
On some drives, the file system overhead may be unusually high, taking up more space than expected. For example, FAT32 is notoriously inefficient compared to NTFS on Windows or HFS+ on Macs. Reformatting the drive with a more modern file system can reclaim some of this wasted space.
Large System Files
Some system files like pagefiles and hibernation files can grow very large, sometimes upwards of 20 GB or more. If you have some of these files stored on an external drive rather than the system drive, they can gradually consume significant amounts of space.
Check the size of pagefile.sys and hiberfil.sys. If they are large, try moving them to your main system drive. You can also try deleting hiberfil.sys completely or reducing the size of the pagefile to free up external drive space.
Malware or Viruses
In some cases, unknown used space could be caused by malware, viruses, or ransomware infecting the external drive. These malicious programs may conceal files or make mysterious unseen changes to your drive.
Scan the external drive with your antivirus software to check for infections. Unplug the drive and scan it with another computer’s antivirus if possible. If malware is found, delete all infected files and quarantine or delete other suspicious files.
Drive Failure
On rare occasions, a hard drive failure can create used space that doesn’t correspond to user files. As sectors start to fail, the hard drive remaps data to spare sectors, sometimes leaving the original sectors still registered as occupied. This creates phantom used space.
Check S.M.A.R.T. drive health statistics in Windows, Mac OS, or a bootable utility like GParted. Look for reallocated sector counts, pending sector counts, or similar signs of reallocated or failing sectors. If the drive has significant issues, it may need replacing.
Conclusion
In summary, common explanations for used but missing external hard drive space include:
- Hidden files like system and recovery files
- System restore points and temporary files
- Unallocated drive space
- Incorrect drive capacity reporting
- File system overhead
- Large system files like pagefile.sys
- Malware or viruses
- Physical drive failures and bad sectors
Try scanning for hidden files, emptying the Recycle Bin/Trash, running Disk Cleanup, checking Disk Management for unallocated space, and scanning for malware. Use a utility like HD Tune Pro to check the true drive capacity and reformat if needed. Monitor S.M.A.R.T. data for physical issues. If the problem persists, contact the drive manufacturer for further troubleshooting.
Frequently Asked Questions
Why does my external hard drive show less space than advertised?
There are a few reasons an external drive may show less usable space than advertised:
- Mismatched decimal and binary capacity measurements
- Incorrect capacity reporting from a USB interface converter
- High file system overhead from an inefficient format like FAT32
- Space reserved for file system metadata and structures
Use a utility to check the actual drive capacity and reformat to reclaim space if needed.
Why is ‘System’ taking up so much space on my external drive?
The mysterious “System” space is usually caused by system restore points and temporary system files stored on that external drive. To reclaim space:
- Delete old restore points in System Protection
- Run Disk Cleanup as Admin to remove Windows temp files
- Disable hibernation or delete hiberfil.sys if it’s large
Can failing sectors cause my missing hard drive space?
Yes, damaged or failing drive sectors can result in used space that doesn’t correspond to actual files. As sectors start to fail, the drive remaps data to spare sectors, leaving the original sectors marked as occupied. Check S.M.A.R.T. drive health stats for signs of reallocated or pending sectors.
How can I find and delete hidden files on my external drive?
To view hidden files in Windows File Explorer, go to View > Options > Change folder and search options. Select the View tab and check “Show hidden files and folders.” On Mac Finder, press Command+Shift+.(period) to show hidden files. Look in folders like $Recycle.Bin, System Volume Information, .Trashes, and others beginning with a period.
Why do external drives fill up even when I delete files?
If an external drive is constantly filling up, common culprits are:
- Shadow copies from System Restore
- Cached thumbnails and icons in WindowsThumbnailCache
- Temporary files not being deleted
- Browser caches or other app data
Use Disk Cleanup to remove these space hogs. Adjust System Restore settings and clear caches/temporary files regularly.
How can I fix the “This folder is empty” issue on my external drive?
If you see “This folder is empty” but the drive shows space used, try these steps:
- Show hidden files in Folder Options or Finder settings
- Scan drive for malware or file system errors
- Use recovery software to recover deleted files
- Check Disk Management for unallocated space
- Reformat drive to fix capacity issues
Tips to Free Up Space on an External Drive
If your external drive is full, here are tips to free up space:
- Empty the Recycle Bin and Trash
- Remove System Restore points and shadows
- Clean out Windows temp folders with Disk Cleanup
- Delete cached thumbnails and icons in Windows.ThumbnailCache
- Uninstall unused programs
- Delete spare copies of files with Remove Duplicates
- Move files like video, music, photos to another drive
Regularly maintaining your external drives can prevent mysterious used space issues before they occur.