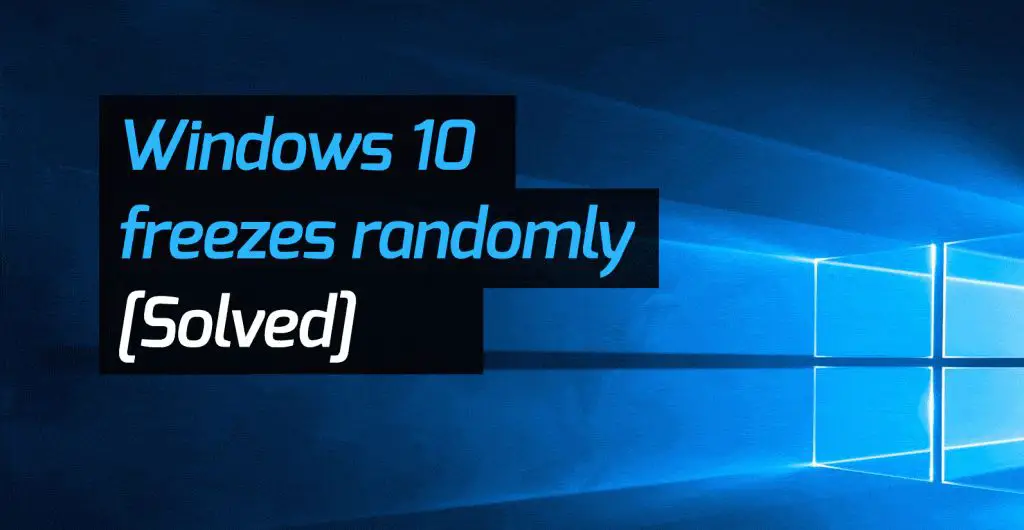It can be incredibly frustrating when you’re working on your computer and it suddenly freezes or crashes for no apparent reason. A frozen or crashed computer fails to respond to input from the mouse or keyboard and often displays an unchanging screen. This abrupt halt in usability often occurs without warning and can result in lost work and time trying to restart the machine.
What causes random PC freezes?
There are several potential culprits that could be responsible when a PC randomly freezes up:
- Software conflicts – Running incompatible or buggy software programs can cause system crashes and freezes. This includes conflicts between applications, drivers, and operating system components.
- Insufficient system resources – Things like low disk space, insufficient RAM, and CPU overheating can all prevent a computer from functioning properly and freeze up.
- Malware infection – Viruses, spyware, and other malware are common causes of PC crashes and instability.
- Hardware failure – Defective or failing hardware like bad RAM, a failing hard drive, and other deteriorating components may cause freezing.
- Power issues – An inconsistent power supply or faulty power components like a failing power supply can cause computer crashes.
- Driver conflicts – Outdated, missing, or incompatible drivers can sometimes cause system freezes and crashes.
How to troubleshoot random PC freezes
Pinpointing the exact cause of random computer freezes can be challenging, but following some basic troubleshooting steps can help identify potential issues:
- Check system resources – Use Task Manager (Ctrl+Alt+Del) to view CPU and memory usage and see if insufficient resources are available. Also check disk space.
- Check operating temperatures – Use hardware monitoring software to check component temperatures and look for overheating issues.
- Check for malware – Run a full system scan with updated antivirus software to detect malware that may be causing crashes.
- Update drivers – Update any outdated, buggy, or incompatible drivers, especially graphics, chipset, and motherboard drivers.
- Update software – Install the latest updates for your operating system, browser, applications, etc. Updates often fix bugs causing crashes.
- Scan for hard drive errors – Use the CHKDSK utility to scan for and repair disk errors that could freeze up the system.
- Test hardware components – If possible, swap in new RAM sticks, a new hard drive, new GPU, etc. to isolate faulty hardware.
Checking Event Viewer in Windows after a freeze can also help pinpoint possible causes logged in system events.
How to prevent random PC freezes
While random PC freezes cannot always be prevented, the following tips can minimize crashes and improve system stability:
- Regularly update Windows, drivers, and software to avoid bugs and conflicts.
- Clean up hard drive clutter and free up disk space regularly.
- Use a quality surge protector to avoid power fluctuations.
- Keep the PC dust-free and avoid overheating by cleaning fans and heatsinks.
- Avoid questionable downloads and piracy which can introduce malware.
- Disable startup programs that are not essential to improve performance.
- Run diagnostic utilities like CHKDSK regularly to detect disk errors.
- Consider adding more RAM if your system frequently runs low.
What to do when your PC randomly freezes
When faced with an unresponsive, frozen computer, follow these steps:
- Wait – Give the computer a few minutes to see if it begins responding again and can recover on its own.
- Save work – If possible, save any unsaved work on another device before proceeding.
- Close programs – Press Ctrl+Alt+Del and select Task Manager to force cloose non-responding programs.
- Restart – Select the Restart option to reboot the frozen system.
- Force power down – If restarting fails, press and hold the power button to force a hard shutdown.
- Start in Safe Mode – After powering back on, use Safe Mode to help troubleshoot software issues.
- Check event logs – View system event logs for clues after restarting from the freeze.
- Troubleshoot – Follow trobuleshooting steps outlined earlier to identify the freeze cause.
- Restore – If needed, use System Restore to roll back to an earlier restore point before the freezing issue occurred.
Avoid hard shutdowns when possible, as these can sometimes lead to data loss or corruption. Forcibly powering down the PC should only be a last resort if all else fails.
Best ways to recover data from a frozen PC
If you have important data stored on a malfunctioning PC that experiences random freezes, there are several approaches to try recovering that data:
- Reboot normally – After manually powering down the frozen PC, see if you can reboot normally to backup data.
- Use Safe Mode – Boot into Safe Mode with networking ability enabled to backup files.
- Remove the hard drive – Physically remove the hard drive and connect it to another PC as a secondary drive to access the files.
- Clone the drive – Use disk cloning software to make an image backup of the drive you can mount on another system.
- Use data recovery software – If the drive is accessible, run data recovery software to restore deleted files.
- Repair the system – Try steps like updating drivers, malware removal, or even reinstalling Windows to fix stability issues.
- Contact a technician – For significant freezing or crashing issues, engage an experienced computer technician for support.
The key is to backup important data regularly. This makes it easier to recover files should your system begin randomly freezing or exhibiting other problems. Storing backups externally provides redundancy if the main PC is unresponsive.
When to replace hardware to address random freezing issues
Replacing faulty hardware is sometimes necessary to permanently resolve random computer freezes, especially if they persist after software troubleshooting. Consider replacing hardware components if you experience issues like:
- Consistent crashes during boot or when loading programs, indicating a bad hard drive.
- Distorted images and graphical artifacts pointing to a failing graphics card.
- Overheating warnings that signal a problem with cooling fans or the CPU heatsink.
- Beeping sounds on startup that can correspond to RAM failure.
- Corrupted data or disk read/write errors pointing to hard drive failure.
- Spontaneous reboots or powering off suggesting the power supply is bad.
- Displaying BIOS error messages indicating a motherboard component failure.
For intermittently freezing systems, first run diagnostics on components like memory and the hard drive to isolate issues. Overall system stability will improve by replacing damaged hardware causing crashes and lockups during everyday computer use.
When to upgrade components to boost performance
Aside from faulty parts directly causing crashes, insufficient or outdated hardware that cannot handle the OS and software demands placed on it can also lead to random computer freezes. Consider upgrading components like:
- RAM – If your system consistently runs low on memory with high RAM usage.
- Graphics card – For 3D games or video editing programs demanding higher GPU performance.
- Processor – When CPU usage is continually spiking before freezing occurs.
- Storage drive – If consistently hitting low storage capacity on your boot drive.
- Power supply – When needing to add more high-powered components like GPUs.
- Motherboard – To gain access to newer CPUs, RAM types, and connections.
Upgrading lagging hardware improves responsiveness during demanding tasks and prevents freezes. Check usage metrics in Task Manager to identify components requiring an upgrade.
Steps for troubleshooting random PC freezes
Here are the key troubleshooting steps to follow when diagnosing an issue with random PC freezing and crashes:
| Step | Details |
|---|---|
| 1. Note freeze details | Note any patterns and what programs or actions directly precede a freeze. Check if particular programs always freeze. |
| 2. Update software | Install all Windows, driver, browser, and application updates in case bugs are causing freezes. |
| 3. Review system resources | Use Task Manager and Performance Monitor to check system resource usage for peaks and shortages before crashes. |
| 4. Scan for malware | Malware may cause severe stability issues. Scan with multiple antivirus tools to detect and remove any infections. |
| 5. Check temperatures | Use hardware monitors to check component temperatures. Overheating can lead to freezes and crashes. |
| 6. Test hardware | Run memory tests and swap hardware components to isolate faulty RAM, HDDs, GPUs, etc. causing crashes. |
| 7. Reinstall Windows | As a last resort, reinstall Windows to fix software issues if the cause cannot be found. |
Tracing logs in Event Viewer after crashes can also shed light on the root cause. If the specific cause cannot be found after troubleshooting, reinstalling Windows often improves general system stability.
How to recover files and save open work after a freeze
When your PC randomly freezes, take the following steps to avoid losing open work and important files:
- Save frequently – Save work often to minimize losses if a freeze occurs.
- Use auto-save features – Enable auto-save in apps like Office to restore after crashes.
- Close intensive programs – Close data-heavy programs like photo editors if freezing starts.
- Make regular backups – Backup important files both locally and in cloud storage.
- Use a UPS – A UPS provides backup power to shut down safely during power loss.
- Wait before force restarting – Give the PC a few minutes to recover before force restarting.
- Boot in Safe Mode – Restart in Safe Mode to copy recovered temp files and backups.
- Remove hard drives – Physically connect hard drives to another PC to retrieve files.
Planning ahead by frequently backing up data is key to minimizing disruption and loss when an unexpected freeze occurs.
Best practices to avoid and recover from PC freezes
Follow these best practices to enhance system stability and improve recovery when faced with random PC freezes:
- Update regularly – Maintain current software to avoid instability from bugs.
- Add RAM – Increase system memory if you consistently max out current capacity.
- Perform regular maintenance – Clean components, run utilities like CHKDSK, and optimize disks.
- Monitor temperatures – Check component temperatures and reapply thermal paste if overheating.
- Use surge protection – Protect against power fluctuations corrupting system files.
- Enable automatic restore points – Use Windows System Restore to roll back before major issues.
- Isolate problematic software – Uninstall or stop poorly coded apps causing system conflicts.
- Create a recovery drive – Maintains tools to startup and recover data from crashed systems.
- Backup regularly – Maintain both local and cloud backups to recover important user files.
Following best practices proactively reduces the chances of experiencing disruptive computer freezes. But planning for recovery if freezes do occur minimizes downtime and prevents data loss.
Frequently asked questions about random PC freezes
Why does my computer randomly freeze even when I’m not doing anything demanding?
Light system loads that do not appear demanding can still trigger freezes from software conflicts, driver issues, malware, and other problems. Random freezes without high usage often stem from operating system and software bugs.
Are random PC freezes always a software issue or can faulty hardware cause it too?
Both software and hardware issues can manifest as random computer freezes. Software causes are more common, but deteriorating physical components like RAM, the hard drive, motherboard, and more can also lead to random system lockups.
What computer components are most likely to cause random freezing when failing?
The most common culprit hardware parts include bad RAM modules, failing mechanical hard drives causing disk errors, overheating CPUs, and defective power supplies unable to deliver stable power under load.
How can I tell if computer freezes are caused by malware or hardware failure?
Freezes from malware tend to create much more erratic system behavior, crashes during Internet and network activity, and visibility of rogue processes in Task Manager. Hardware failure causes more consistent crashes during specific tasks and visible signs like graphical artifacts.
If my computer freezes, is it ok to force power it down by holding the power button?
A hard shutdown using the power button risks data loss or corruption, so only use it as a last resort after waiting a few minutes. Try to restart properly through the OS first before forcing power off.
Conclusion
Random PC freezes can stem from a range of software faults and hardware failures. By methodically troubleshooting the issue starting with updating software and drivers, inspecting system resources, cleaning up disk issues, testing components, and monitoring system events, the root cause generally reveals itself. Freezes can often be mitigated proactively by following computing best practices for maintenance and recovery. Planning ahead and regularly backing up data is crucial to minimize disruption from computer stability issues. But freezing still occasionally occurs even on well-maintained systems, so learning how to properly recover from hangs and lockups is an important computer skill.