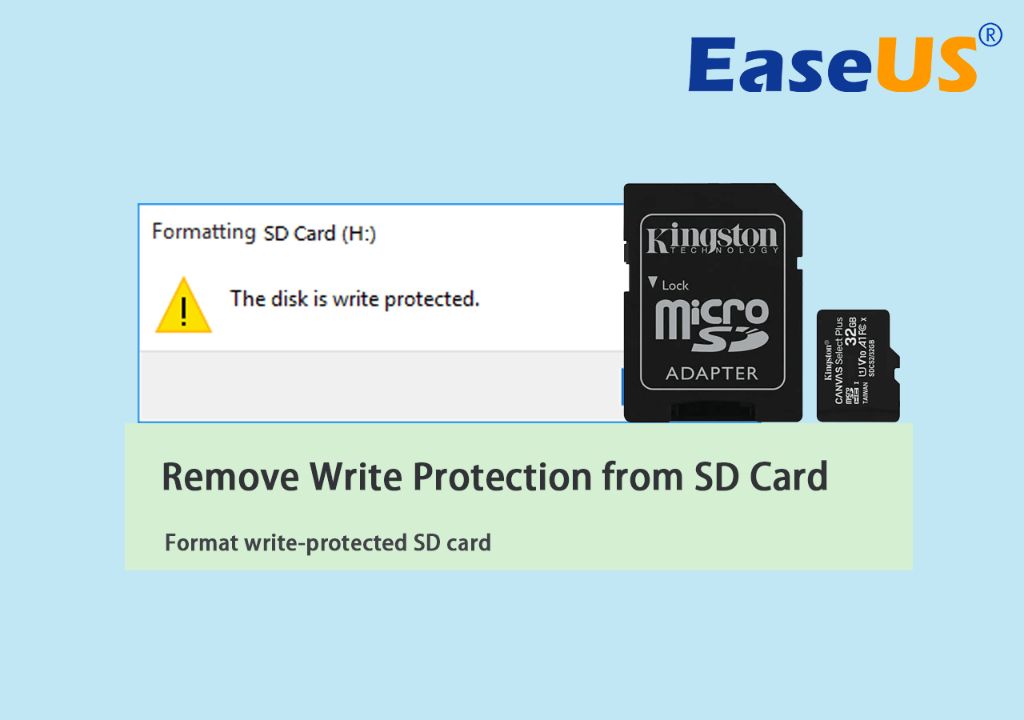What Does “Write Protected” Mean on an SD Card?
“Write protected” is a message you may see when trying to save files to an SD card. It means the card is set to read-only mode, which prevents writing or modifying data on the card.
On SD cards, write protection is usually enabled by sliding a small switch on the side of the card. This locks the card and blocks any new data from being written to it. The card can still be read from and existing data can be accessed. But no changes, deletions, or new files can be saved until write protection is disabled.
Write protection is a safety feature to prevent accidental deletion or corruption of valuable data on the SD card. It’s useful if you want to lock the card while transferring files, sharing the card with others, or archiving data. But if you unexpectedly see the “write protected” message, it means the card is locked when you want to write to it, which can be frustrating.
The solution is to find the write protect switch on the SD card and slide it to the unlocked position. This disables write protection and allows full read/write access again so you can add, edit and delete data as needed.
Common Causes of Write Protection
There are a few common reasons why an SD card may become write protected:
Physical lock switch on card – Most SD cards have a small slider switch on the side that can toggle between a locked and unlocked position. If this switch is slid to the locked position, it will make the entire card read-only and prevent writing any new data. This is the most common cause of write protection. Simply slide the lock switch back to the unlocked position to remove this limitation. [1]
Software switch enabled – Some devices allow enabling write protection through software settings. Check your device settings to see if there is an option to make the SD card read-only. Turning this setting off will remove the restriction. This is sometimes used to prevent accidental deletion.
Card formatter as read-only – In rare cases, an SD card may be formatted as read-only by default. This can usually be fixed by reformatting the card, being sure to not choose read-only as an option. Back up any important data first before reformatting. [2]
How to Disable Write Protection
There are a few methods you can try to disable write protection on an SD card:
First, check if your SD card has a physical lock switch on the side and slide it to the unlocked position (opposite of the lock icon). This mechanical switch is one of the most common reasons an SD card shows as write protected. According to MakeUseOf, simply unlocking this switch should instantly make your SD card writable again.
If your SD card doesn’t have a physical lock, or unlocking it didn’t work, you can try using the diskpart command line utility in Windows. Diskpart can remove the read-only attribute that may be causing the write protection. To do this, open the Command Prompt as Administrator and type:
diskpart
list disk
select disk x (where x is the number of your SD card)
attributes disk clear readonly
Finally, if you’ve backed up any important data on the card, reformatting the SD card can also help reset the write protection. Just right click your SD card’s drive in File Explorer, choose Format, and redo the quick format operation. This should allow you to add and modify files as normal again.
Errors You May See
When an SD card is write protected, you may encounter error messages such as “Access denied” or “Card is locked” when trying to modify files on the card. These errors indicate the SD card is unable to be written to due to the write protection feature being enabled.
An “Access denied” error typically appears when trying to copy, move, rename, or delete files on a write protected SD card. This is because the write protection prevents any changes to the file system. The operating system detects the write protection and denies write access, displaying the “Access denied” message.
A “Card is locked” error is another common occurrence with write protected cards. This error indicates that the physical lock switch on the SD card is in the locked position, preventing any writes. SD cards have a small switch on the side that toggles between locked and unlocked. If this switch is slid to the locked position, the “Card is locked” error will appear when attempting to modify the card’s contents.[1]
To resolve these errors, the write protection on the SD card must be disabled before files can be modified again. The method to remove write protection depends on what’s causing it, whether it’s the physical lock or some other issue. Troubleshooting the specific reason for write protection is key to then disabling it and fixing the error messages.
Preventing Future Write Protection Issues
There are a few simple practices you can adopt to help avoid write protection issues happening again in the future:
Be gentle with lock switch – The physical lock switch on SD cards is prone to being moved accidentally. Try to avoid keeping the switch in an intermediate position between locked and unlocked. Press the switch firmly all the way left or right to prevent it from shifting on its own.
Eject card properly before removal – Always safely eject the SD card before removing it from your device. Improperly ejecting the card can lead to corruption that appears as write protection.
Format card on regular basis – Over time, SD cards can develop errors that interfere with writing data. Formatting your SD card every month or two cleans it and minimizes the chances of write issues occurring. [1]
When to Replace Your SD Card
SD cards have a limited lifespan and may need to be replaced after heavy usage or once they reach a certain age. Some signs that your SD card is wearing out and should be replaced include:
Signs of physical wear or damage – If the card has any visible nicks, dents, scratches or corrosion, it likely means components inside the card are also damaged. A damaged card is more prone to errors.
The card is several years old – Most SD cards can last 2-3 years with moderate usage before beginning to show read/write errors or performance issues, especially lower-quality cards.[1] Heavier usage may decrease the lifespan to 1-2 years. For professional or constant use, consider replacing cards yearly.
Errors persist after troubleshooting – If you’ve tried standard troubleshooting like re-formatting the card but continue getting read/write errors, corruption, or other issues, it likely means the card is reaching end-of-life. No amount of software fixes can overcome a physically failing card.
If your SD card is exhibiting any of the above, it’s time to retire it and replace it with a new one. Trying to continue using a worn-out card will risk losing your data when it eventually fails completely.
Backing Up Your SD Card
It’s important to regularly back up the files on your SD card to avoid losing any data. Here are some tips for backing up your SD card:
Copy files to your computer on a regular basis. Connect your SD card to your computer using a card reader and drag and drop files to your desktop or a designated backup folder. Doing this routinely (e.g. once a week) ensures you have recent copies of your files if anything happens to the card. For steps, see this guide on backing up an SD card.
Consider using cloud storage to back up your most important files. Services like Google Drive, Dropbox, or iCloud allow you to upload files from your SD card for off-site storage. This protects your data if your physical card is lost or damaged.
Always back up your SD card before reformatting. If you need to wipe and reformat your card, be sure to transfer all the files off of it first, so you don’t lose anything. You can copy files over to your computer or cloud storage. Here are tips on backing up an SD card before formatting.
Backing up your files regularly to multiple locations will help prevent data loss from SD card corruption, damage, or accidental erasure.
Choosing a Reliable SD Card Brand
When selecting an SD card, it’s important to choose a brand that is known for reliability and performance. According to reviews, some of the most trusted brands include SanDisk, Samsung, Sony, and Kingston. Before purchasing a card, check reviews on sites like Amazon or CNET to see ratings and customer experiences. Well-reviewed cards from reputable brands are less likely to fail or become corrupted.
It’s also wise to purchase SD cards from authorized retailers and avoid sketchy sellers. Counterfeit or fake SD cards are common, often advertising incorrect capacities or speeds. Only buy from reputable sources to ensure you are getting an authentic, high-quality card. When you receive it, test and format the card in your device before storing important data.
Choosing a recognized brand from a trusted retailer is the best way to avoid winding up with a faulty or fake SD card. Brands like SanDisk, Samsung, and Sony have a strong reputation for performance and reliability across their SD card lines. Purchasing one of their highly rated cards reduces the risk of write protection errors or sudden failures.
Maximizing SD Card Lifespan
There are several best practices you can follow to extend the usable lifetime of your SD card:
First, handle the card carefully and avoid exposing it to extreme heat, cold, or moisture. The contacts on the card are sensitive and can be damaged if mishandled. Store the card in a protective case when not in use.
It’s also best to use a card reader to access the files on the card, rather than constantly removing and re-inserting the card into devices. The insertion/removal process can eventually damage the card’s pins and contacts over time with frequent use.
Additionally, follow the manufacturer’s guidelines for care and maintenance. For example, you should periodically reformat your card to clear out any fragmented data. This helps maintain optimal performance and extends the card’s lifespan.
Some sources:
https://www.pcworld.com/article/2072936/how-long-data-on-sd-cards-really-last-a-brief-overview.html
https://www.howtogeek.com/887545/how-long-do-sd-cards-last/
When to Contact Customer Support
If you’ve tried the troubleshooting steps but your SD card still appears write protected or doesn’t function properly, it’s a good idea to contact customer support. According to the SanDisk customer service page on PissedConsumer.com, you can reach SanDisk support at:
- 866-270-5532 (Extreme Memory English)
- 866-744-2165 (Hardware English)
- 877-267-8975 (United States Spanish)
- +54 11 5031 4750 (Latin America)
Be prepared to provide details about your SD card like the model number and storage capacity. It’s also helpful to describe the issues you’re experiencing in detail.
You may want to contact customer support if your SD card has visible physical damage like cracks or chips. Physical damage can prevent the card from being recognized by devices or lead to data loss. If your card is still within the warranty period, the manufacturer may replace it.
Reaching out to customer service provides an opportunity to troubleshoot further with experts. They can help determine if your SD card requires replacement due to hardware failure or another underlying issue. Many manufacturers provide limited warranties that cover defects, so contact support to see if a replacement card is covered.