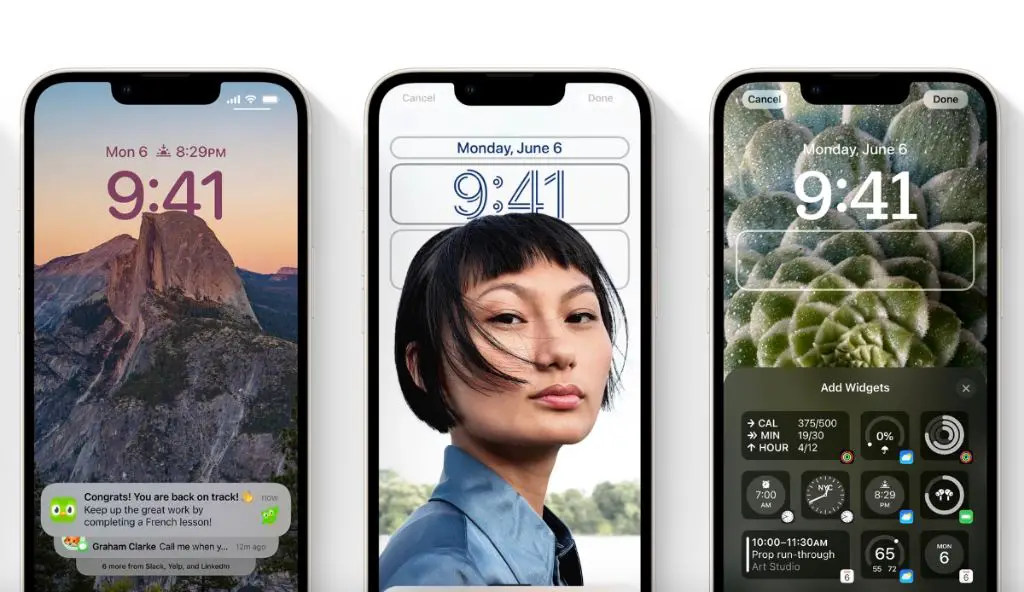It can be incredibly frustrating when you try to update your iPhone 11 and the update fails repeatedly. Software updates contain important bug fixes, security patches, and new features, so not being able to install them is a real problem.
Common Reasons for Software Update Failure on iPhone 11
There are a few common reasons why you may experience failed software updates on an iPhone 11:
- Connectivity issues – If you don’t have a strong WiFi or cellular connection, the update may fail to download or install properly.
- Storage space – Your iPhone needs enough free storage space to download and install the update. At least 3-4 GB free space is recommended.
- Outdated version of iOS – Sometimes you need to update to an intermediate version before you can install the latest update.
- Corrupt software – A buggy or corrupt install of iOS can prevent successful updates.
- Battery life – Your iPhone may need at least 50% battery charge to complete an update.
- Incorrect date & time settings – Make sure automatic date and time settings are enabled on your iPhone.
- Jailbroken device – Software updates don’t work correctly on jailbroken devices.
How to Fix Software Update Failure on iPhone 11
If you are experiencing repeated update failures on your iPhone 11, try these troubleshooting steps:
1. Check Your Internet Connection
Software updates require a stable, high-speed internet connection in order to download and install. Try connecting your iPhone to a different WiFi network or switch to cellular data if you are on WiFi.
Restart your wireless router if connected to WiFi. Move closer to the router if the signal is weak. Disable any VPN or proxy connections temporarily.
2. Free Up Storage Space
Your iPhone needs at least 3-4 GB of available storage space to install a software update. To free up space:
- Offload unused apps
- Delete messages and email attachments
- Remove songs, videos, and photos
- Backup your iPhone to iCloud, then do a factory reset
- Upgrade iCloud storage plan to store more content in the cloud
3. Update to the Latest iOS Version
Before installing the latest update, make sure your iPhone is running on the most recent version of iOS that is compatible with your device. Go to Settings > General > Software Update to check.
If your current iOS version is too old, you may need to do 1 or 2 intermediate updates before you can install the latest update. Allow each update to install completely before moving on to the next one.
4. Restore Your iPhone Using a Computer
A corrupted install of iOS that is causing update failures can often be fixed by restoring your iPhone. This will wipe your device and reinstall a clean, updated version of iOS.
To restore your iPhone using a computer:
- Connect your iPhone to your computer using a Lightning cable.
- Open Finder on a Mac or iTunes on a Windows PC.
- While holding the Shift key on your computer keyboard, click Check for Update or Restore.
- In the dialog box that appears, select Download and Update or Download Only.
- Once the software is downloaded, click Restore in the summary window.
- Follow the on-screen instructions to restore your iPhone to factory settings.
Restoring will wipe all data and settings from your iPhone, so make sure to backup first.
5. Restore Your iPhone Using Recovery Mode
If you cannot restore using a computer, you can put your iPhone into Recovery Mode and restore from there:
- Connect your iPhone to a computer using a Lightning cable.
- On the iPhone, press and release the Volume Up button.
- Immediately press and hold the Side button until you see the Recovery Mode screen.
- In iTunes or Finder, click Restore. The iPhone will be wiped and restored.
6. Check Date & Time Settings
Incorrect date and time settings can prevent successful software updates on your iPhone. Go to Settings > General > Date & Time and make sure Set Automatically is enabled.
If using manual settings, verify the date and time are correct. If they are off, enable Set Automatically to sync the proper date and time from the network.
7. Charge Your iPhone Battery
Allow your iPhone to charge to at least 50% before trying to install a software update. Installing an update requires significant battery power and may fail if your iPhone shuts down mid-update due to low battery.
Using a Lightning cable is the fastest way to charge your iPhone battery to 50% or higher in preparation for an update.
8. Delete the Software Update
If your iPhone previously failed to install an update, leftover files from the bad update may be preventing successful installation on subsequent tries. Deleting the update allows it to be freshly downloaded next time.
To delete a pending update:
- Go to Settings > General > iPhone Storage.
- Select iOS Software Update.
- Tap Delete Update.
Now try checking for the update again in Settings or connect to iTunes or Finder to install it.
9. Remove Jailbreak from Your iPhone
Jailbroken iPhones often fail to install official software updates. The jailbreak modification prevents the proper upgrade process from taking place.
You’ll need to perform a full restore of your iPhone to remove the jailbreak and return it to factory default settings. Once un-jailbroken, software updates should install normally.
10. Contact Apple Support
If you still cannot get a software update installed after trying these solutions, you may need to contact Apple Support for further troubleshooting assistance. Be ready to provide details on exactly when the update fails, your iOS version, iPhone model, and steps attempted.
Best Practices to Prevent Update Failures
Following some simple best practices can help prevent software update issues on your iPhone:
- Keep your iOS version current – Don’t ignore reminders to install pending updates.
- Maintain adequate storage space – Delete unused apps, messages, photos.
- Back up regularly – Use iCloud or iTunes to back up your iPhone before updating.
- Update over WiFi – For large updates, use a stable WiFi connection.
- Charge your battery – Don’t start an update with less than 50% battery.
- Close all apps – Apps running in the background can interfere with updates.
Following these best practices will give you the best chance of successfully updating your iPhone without constant failures or frustrations.
Understanding Software Update Failure Error Messages
When a software update fails on your iPhone, you may see one of the following error messages explaining the reason:
| Error Message | Cause |
|---|---|
| Unable to Check for Update | No internet connection |
| Unable to Download Update | Slow/unstable internet |
| Unable to Verify Update | Update files corrupted |
| Insufficient Storage Available | Not enough free space |
| Insufficient Battery Charge | Battery too low |
| Update Requested… | Taking a long time to process |
Being able to interpret the specific error message you see can help guide your troubleshooting steps.
Conclusion
Software updates are an essential part of keeping your iPhone performing well and protecting it from security vulnerabilities. When update failures occur repeatedly, it creates a frustrating experience and prevents you from accessing new features and fixes.
In most cases, iPhone update issues can be resolved by troubleshooting connectivity problems, freeing up storage space, updating to the latest compatible iOS version, restoring your iPhone to factory defaults, and ensuring proper date/time and battery charge settings. Contact Apple support if problems persist after trying these solutions.
Sticking to best practices like keeping your iOS version up to date, maintaining adequate free space, and backing up regularly can help avoid update fails in the first place. Understanding common error messages can also assist with pinpointing causes.
With the right troubleshooting steps and preventative measures, you can get software updates installing smoothly and keep your iPhone 11 running its best.