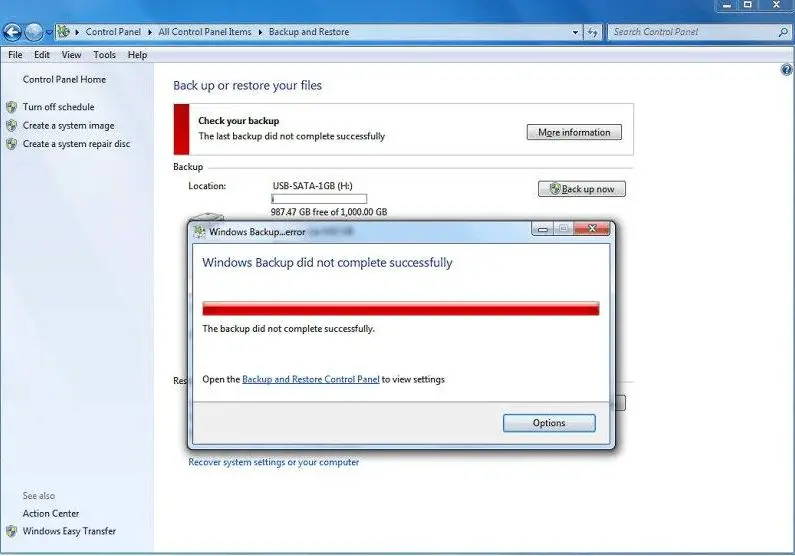Windows 7 includes a built-in backup utility that allows users to create system image backups and backup files and folders. However, many Windows 7 users encounter backup failures, with error messages stating “Backup Failed” or “Backup did not complete successfully.” This is a common issue that can be caused by various factors.
Backup failures prevent users from protecting their system and data. Without functioning backups, all files and settings are at risk in the event of hard drive failure, ransomware infection, or other data loss scenarios. Understanding the potential causes of Windows 7 backup problems is the first step toward resolving the issue and implementing reliable backups.
Potential Causes
There are several potential reasons why your Windows 7 backup may keep failing:
Hard Drive Issues
One of the most common reasons for backup failures is hard drive errors or failures. If your hard drive has bad sectors, is failing, or is corrupted in some way, then the backup process may not be able to properly read/write all the data. This can lead to the backup failing partway through or not completing at all. Checking your hard drive health and running disk error checking utilities can help identify and potentially fix such hard drive problems (Source).
Corrupted System Files
Corrupted Windows system files can also interfere with the backup process and cause it to fail or crash. Running the System File Checker tool (SFC) can help scan for and replace corrupted system files that may be causing issues (Source).
Lack of Storage Space
Backups require having adequate free space on the target drive. If the backup drive is full or nearly full, the backup may not be able to complete successfully. Trying to delete unnecessary files and free up storage space can help resolve this (Source).
Software Conflicts
Problems with anti-virus software, firewalls, or other applications can sometimes interfere with the Windows backup process. Temporarily disabling other software can help determine if conflicts are causing the backups to fail.
Hard Drive Issues
One of the most common reasons for recurring Windows 7 backup failures is hard drive problems. Signs that your hard drive may be failing include slow performance, freezing, crashing, odd noises from the drive, and error messages during the backup process. Troubleshooting hard drive errors usually involves running the CHKDSK utility to scan for and repair bad sectors. You can open the Command Prompt as an administrator and type “chkdsk C: /f” to run an extensive check of your C drive. CHKDSK will attempt to repair any file system errors it finds. If the drive has developed unreadable sectors that cannot be fixed, it means the physical drive hardware is failing and will need to be replaced before backups can reliably complete.
For specific instructions on troubleshooting hard drive errors, see this Microsoft support page: Fixing Hard Drive Errors in Windows 7
Corrupted System Files
One major factor that can cause repeated backup failures is corrupted system files. Core system files like system32 dlls become corrupted over time from software issues, incomplete updates, or hard drive errors. When a key system file is corrupted, it can prevent the Windows Backup utility from completing successfully.
To check for system file corruption, you can run the System File Checker (SFC) tool. SFC scans Windows system files and replaces any missing or corrupt files it finds (Source). To do this, open an elevated Command Prompt and type “sfc /scannow”. Let the scan run, which could take 30 minutes or more. Restart your PC afterwards.
If the SFC scan finds corruption, run it 2-3 times until no more corruption is found. This repairs system files and often resolves backup failures if they were caused by corruption. You can also try using the DISM tool to repair the Windows image.
Lack of Storage Space
One of the most common reasons for backup failures in Windows 7 is not having enough storage space available for the backup files. The system image backup can be large in size, sometimes over 100 GB depending on the size of your hard drive and how much data needs to be backed up. Windows requires that the destination drive has at least 50% free space available for the backup. If the free space drops below this threshold, you’ll see errors like “not enough disk space” or “not enough storage space.”
It’s important to have sufficient backup storage space available before initiating the backup. You can check the drive properties to view the free space. If space is limited, you’ll need to free up capacity on the backup drive. This can be done by deleting unnecessary files, moving data to another location, upgrading to a larger drive, or enabling compression to reduce the backup size. Some key steps include:
- Delete any temporary, cached, or unnecessary files on the backup drive.
- Move documents, media files, or other data to another location to free up space.
- Compress existing files using zip/archive utilities to recover space.
- Uninstall unused programs to recover space.
- Purchase a larger external hard drive for backup storage purposes.
Taking the time to prepare your backup storage drive with enough free space can help avoid failed backups in Windows 7 due to insufficient disk space.
Software Conflicts
Having other backup software programs installed can sometimes conflict with and cause failures in Windows 7’s built-in Backup and Restore utility. According to Microsoft’s support article ““0x81000015” error message when you back up files in Windows 7,” conflicts between Windows Backup and third-party software associated with .zip files is a common culprit of backup failures and the 0x81000015 error message.
Some problematic backup software that is known to conflict includes programs like Acronis True Image, Macrium Reflect, and EaseUS Todo Backup. If you have another backup utility installed, try disabling or uninstalling it to see if that resolves the issue with Windows 7 Backup and Restore. You may need to choose which backup software you want to use exclusively to avoid conflicts.
Troubleshooting Steps
If Windows Backup continually fails, there are some steps you can take to troubleshoot the issue:
First, check the health of your hard drive using the Error Checking tool in Windows. Go to Computer, right-click on the hard drive you’re backing up to, choose Properties, Tools, then Error Checking. Let the scan run to completion. This will check the drive for errors and attempt to fix them [1].
Next, verify the integrity of important system files using the sfc /scannow command. Open an elevated Command Prompt and run sfc /scannow to scan Windows system files and replace corrupted ones [2].
You may also need to clear storage space on the backup drive if it’s running low on free space. Delete unnecessary files or move them to another location.
Finally, review any services or software running in the background that could be interfering with the backup process. Temporarily disabling security software and other utilities may help the backup complete successfully.
Automated Backup Solutions
Using automated software is often the easiest and most reliable way to handle Windows backups. Here are some top options:
R-Drive Image is considered one of the best overall backup tools for Windows [1]. It provides full system imaging for disaster recovery, incremental backups to save storage space, and flexible scheduling options. R-Drive Image also has a portable USB version for extra convenience.
Acronis Cyber Protect Home Office is a highly-rated backup solution with both local and cloud capabilities [2]. It can perform automatic backups to local drives, NAS devices, or Acronis Cloud Storage. Key features include disk imaging, file backup, mobile backup apps, ransomware protection, and blockchain-based file authentication.
IDrive provides inexpensive cloud backups with support for unlimited devices and versions [2]. It offers continuous backup to monitor changes in real-time, as well as scheduled daily, weekly, or monthly backups. IDrive can also backup Facebook and Instagram accounts, and iOS and Android mobile devices.
Other top options include Backblaze, Carbonite, SpiderOak ONE, and CrashPlan for Small Business. When choosing cloud backup, consider storage limits, version history, encryption, and restore capabilities.
Manual Backup Workarounds
If your automated Windows 7 backup continues to fail, there are a couple manual methods you can try to back up your system and files:
Creating System Image Backups
A system image backup will create an exact copy of your Windows 7 system drive, which can be used to restore your entire system if needed. To create a system image manually in Windows 7:
- Go to Start > Control Panel > Backup and Restore
- Click “Create a system image” on the left side
- Select the destination drive to save the backup – this should be an external hard drive with enough storage space
- Check the drives/partitions you want to include in the system image
- Click “Start backup”
The backup process may take a while depending on the size of your system drive. You should create a new system image every month or before making major system changes.1
Copying Files Manually
You can also manually copy important files and folders from your Windows 7 system to an external drive. This doesn’t protect your full system like a system image, but lets you selectively backup important data. To copy files manually:
- Connect your external backup drive to your computer
- Open File Explorer and navigate to the folders/files you want to backup
- Right click on them and select “Copy”
- Open your backup drive in File Explorer and paste the files into a folder on the drive
- Repeat this process periodically to update your backup with new/changed files
Manual copying gives you flexibility to choose what to backup, but requires more effort to maintain regularly. Consider copying key files like documents, photos, music, browser bookmarks, etc.
When to Seek Professional Help
If you have exhausted all troubleshooting options and your Windows 7 backup continues to fail, it may be time to seek professional IT support. Here are some signs that your backup issue requires expert assistance:
Backup failures occur persistently despite trying all possible solutions. Errors indicate hardware or system file issues. You don’t have the technical expertise to diagnose and repair the underlying problem.
In these cases, it is best to seek help from a professional Windows technician or managed IT services provider. They can run diagnostic tests, identify any corrupted system files, replace faulty hardware if needed, and get your backups working properly again.
Professional Windows 7 support options include:
– Independent computer repair technicians – can provide onsite or remote assistance. Check reviews and verify expertise with Windows 7.
– Local IT consultancies – offer ongoing managed IT services and support contracts.
– Microsoft Support – provides premium paid support options for consumers and businesses.
With professional assistance, you can finally resolve your backup issues. The IT support team will not only fix the current problem, but also optimize your system to prevent future backup failures.