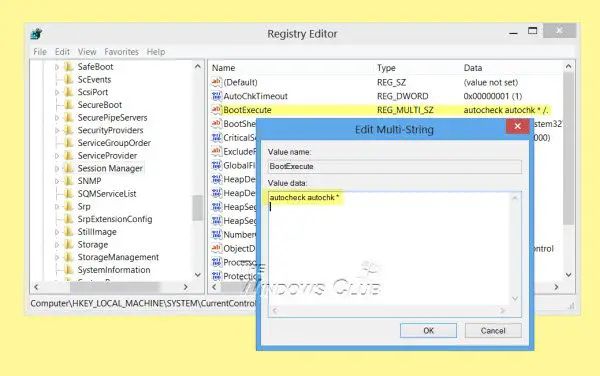Windows 11 includes a disk checking utility called ChkDsk that runs in the background to scan for and repair disk errors. This process verifies the file system integrity of drives and fixes logical file system errors. When run, ChkDsk will display a message that it is scanning and repairing drive errors.
There are a few common triggers that will cause Windows 11 to automatically run ChkDsk to check the disk:
– On system startup (checks set to run every x days)
– After connecting a new device or drive
– If system files become corrupted
– Some third party software may initiate checks
– If manually initiated by the user
Frequent disk checking can slow down the system during the process. Understanding the triggers that initiate a disk check can help diagnose the cause and potentially adjust settings to prevent excessive checks.
Scheduled Disk Checks
Windows schedules periodic disk checks to scan for and repair errors. The frequency can be weekly or monthly. By default, Windows 7 checks disks weekly while Windows 10 and 11 check monthly [1]. These automatic checks run in the background when the computer is idle to minimize impact on system performance.
The scheduled task triggers a CHKDSK scan that checks the integrity of the drive and fixes logical file system errors and bad sectors. If issues are found that require rebooting to repair, Windows will prompt on next restart to run CHKDSK before booting into the OS [2]. Allowing these periodic checks to occur helps prevent bigger problems down the road.
On Startup
One of the most common times for Windows 11 to initiate a disk check is on startup after an improper shutdown. This can happen if the computer loses power unexpectedly, experiences a crash or freeze, or gets manually powered off instead of properly shutting down. When this occurs, Windows does not have the chance to close open files and properly shut down background processes. As a result, the file system can be left in an inconsistent state.
To remedy this, Windows will automatically run CHKDSK, the built-in disk checking utility, when booting up after an improper shutdown. CHKDSK scans the hard drive and fixes errors related to the file system structure and consistency. This ensures the integrity of system files that may have been corrupted and prevents potential problems down the line. Essentially, it cleans things up before Windows loads all the way. While the forced disk check can add time to the startup process, it’s an important maintenance task that helps keep the system running smoothly (Source).
New Device Connection
Windows often automatically runs CHKDSK when a new storage device like a USB drive or hard drive is connected to the system after boot up. This is a safety measure to scan new drives for errors before accessing the data. According to Microsoft, “Disk check might start when you connect an external USB hard disk drive.”[1]
When a new device is plugged in, Windows does not know the state of that drive. It could have file system errors or bad sectors. So Windows proactively runs a CHKDSK scan to check the health of the newly connected drive. This helps avoid potential issues when trying to access data on an unhealthy disk.[2] The automatic check is usually quick on external drives and allows Windows to verify it can properly read and write to the device.
[1] https://answers.microsoft.com/en-us/windows/forum/all/disk-check-windows-10-chkdsk/c1f2fb49-7b71-409d-b713-6c10a28c9e51
[2] https://www.avg.com/en/signal/how-to-use-chkdsk-windows
System File Corruption
One common trigger for Windows checking the disk is if critical system files become corrupted. Windows includes a System File Checker utility (SFC) that scans for and verifies the integrity of important system files. If corruption is detected in a critical system file, Windows may automatically run a disk check to try to fix the corrupted files.
According to Microsoft, the SFC utility works by scanning “all protected system files, and [replacing] corrupted files with a cached copy that is located in a compressed folder at %WinDir%” 1. This can trigger an automated disk check.
You can also manually initiate the SFC scan and potential repairs by running the command “sfc /scannow” 2. This scans system files and replaces any corrupted or missing files, which may also prompt a disk check.
Third-Party Software
Some third-party apps require periodic disk checks for security purposes. For example, antivirus programs may initiate a disk scan to check for malware infections or other suspicious activity. The antivirus software triggers the disk check through Windows’ chkdsk utility to perform a full scan of the drive [1]. While this may seem redundant alongside the antivirus scan, it provides an additional layer of protection.
Other security-related programs like firewalls or anti-spyware software can also automatically schedule disk checks. The purpose is to detect any potentially harmful changes to critical system files. Though it may be annoying to have frequent disk checks, this behavior generally indicates that the third-party software is working as intended to keep your system safe.
User-Initiated
Users can manually initiate disk checks in Windows.
This is a good troubleshooting step if the system is experiencing performance issues like slow boot times or sluggish responsiveness. Users can initiate a manual disk check by going to This PC (or Computer in older versions of Windows), right-clicking the drive they want to scan, selecting Properties, going to the Tools tab, and clicking Check. This will start the error-checking process on that drive.
According to Microsoft’s documentation, running Check Disk can help diagnose and fix problems related to bad sectors, lost clusters, cross-linked files, directory errors, invalid security descriptors, or other file system structural problems [1].
Performing a manual disk check from time to time can help proactively catch and repair disk errors before they lead to bigger problems. However, users should be careful not to overuse the Check Disk tool, as running it too frequently can unnecessarily put strain on the disk and slow down the system.
System Resources
Disk checks require significant system resources, which can impact perceived performance. According to Microsoft, chkdsk examines disk space and disk use, checking for errors in the file system. This process utilizes CPU, memory, disk I/O, and network bandwidth.
Frequent disk checks may cause high CPU and memory usage, as reported by PCWorld. Tasks like launching applications and browsing files can feel sluggish during a disk check. Some users notice degraded performance across the system.
Limiting unnecessary disk checks helps optimize system resource utilization. Allowing critical checks to complete ensures file system integrity without excessive impact on everyday usage.
Preventing Excessive Checks
There are a few things you can do to prevent Windows 11 from performing excessive disk checks:
Adjust Scheduled Scan Frequency
Windows 11 automatically runs disk checks on a regular schedule by default. You can adjust this schedule to be less frequent. Open the Command Prompt as Administrator and enter “chkntfs /D” to view the current scan schedule. Then use “chkntfs /D:n” to change the number of days between scans, where n is the number of days. For example, “chkntfs /D:30” would set the schedule to scan every 30 days instead of the default 7 days (Source).
Safely Eject External Drives
Improperly ejecting external drives can sometimes trigger an automatic disk check on the next reboot. Always use the “Safely Remove Hardware” option before disconnecting any external storage devices. This ensures the system releases the drive properly without corruption.
Update Drivers and Windows
Outdated drivers and system files can also occasionally prompt unnecessary disk checks. Make sure your drivers and Windows 11 installation are fully up-to-date. Use Windows Update or Device Manager to check for and install the latest drivers and system updates.
Conclusion
Windows 11 periodically checks your hard drive disks for a variety of important reasons. Disk checks may be scheduled on startup or triggered by new device connections, system file corruption, third-party software, or users manually initiating the process. While disk checks utilize system resources and can impact performance, they help identify and prevent major problems.
To minimize the impact of disk checks on your daily PC use, ensure your hardware and drivers are up to date, run malware scans, enable Write caching, and consider setting your own schedule for disk checks. With proper system maintenance, you can reduce the need for Windows to conduct extensive disk checks while still allowing it to periodically verify your system’s integrity.