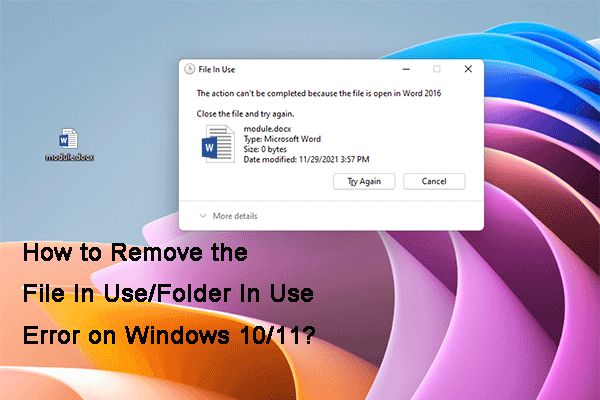We’ve all experienced the frustration of trying to open, move, or delete a file in Windows only to get the dreaded “This file is in use” error message. Yet when you check, no applications seem to be using that file! This false “file in use” error is a common problem that can result from various issues with Windows processes and services.
In this guide, we’ll cover the most common causes of the deceptive “file in use” error and walk through solutions to troubleshoot and resolve it. By the end, you’ll understand what’s going on behind the scenes in Windows to cause this problem. Armed with that knowledge, you’ll be equipped to get access back to your files.
Background
In the Windows operating system, file locking is used to restrict access to files that are currently open or in use by another process [1]. This mechanism prevents data corruption by ensuring multiple processes cannot write to the same file at the same time.
Windows uses the NTFS (New Technology File System) to manage file access permissions. NTFS allows files to be locked using exclusive or shared locks. An exclusive lock gives a process exclusive access to the file, preventing all other processes from accessing it until it is released. A shared lock allows multiple processes to read from a file at the same time, while preventing any process from writing to it [2].
File locking is necessary in Windows to maintain data integrity when multiple processes access the same files. Without a locking mechanism, concurrent write operations could corrupt data or result in data loss. By restricting access, file locking coordinates multi-process access and prevents simultaneous incompatible changes.
Common Causes
There are a few common reasons why Windows may mistakenly report a file is in use when trying to access it:
Open Handle
One of the most common causes is an open handle. This means a program still has the file open, preventing other programs or users from accessing it. Sometimes a program crashes or does not properly close a file, leaving an open handle. Restarting your computer can clear out these stuck open handles. (Source)
Antivirus Scanning
Antivirus software will often scan files as they are accessed, which can temporarily lock them and lead to an in use error. Pausing or disabling your antivirus to access the file can resolve this. Just be sure to reenable protection afterward. (Source)
Indexing Service
The Windows indexing service catalogues files on your system which can also temporarily lock them. Stopping the indexing service before accessing the file can help in this case. Like antivirus, be sure to restart it after. (Source)
Processes to Check
Some common processes that may lock files include:
- Web browsers like Chrome, Firefox, or Edge – Browsers may lock files that are open in tabs.
- Office apps like Word, Excel, Outlook – Office apps can lock files that are currently open for editing.
- Media players like Windows Media Player, VLC, iTunes – Media players may lock files currently being played.
- Photoshop, video editors, and other graphics apps – Graphics apps often lock image files open for editing.
To check for open file handles in Windows, you can use the following tools:
- Process Explorer – Go to Find > Find Handle and search for the locked file.
- Resource Monitor – Check the Handles section and filter by the locked file name.
- Handle.exe from Sysinternals – Run handle.exe [file name] from the command line.
These tools will show you which processes have open handles to the locked file so you can identify the culprit.
Solutions
There are several methods you can try to resolve the “file in use” error in Windows:
Close Open Programs
One of the simplest solutions is to close any programs that may have the file open. Save your work and exit out of any Office apps, file explorers, or other software using the file. After closing all related programs, try deleting the file again. This releases the lock and allows you to delete the file if it was in use by an open application. However, this does not help if the file lock is caused by a background process or service.
Unlocker Utility
Utility software like LockHunter or Unlocker can forcibly unlock files that are in use so you can delete them. These tools first attempt to close the locking handle gracefully. If that fails, they can forcibly close the handle even if the file is locked by Windows. However, forcibly closing handles could cause data loss or system instability, so only use unlocker tools as a last resort. They also may not work on SYSTEM level processes.
Restart Windows Explorer
Sometimes simply restarting the Windows Explorer process can release stuck file handles. Press Ctrl + Alt + Delete and select Task Manager. Go to the Processes tab, search for explorer.exe, and click Restart. This will end the Explorer process and all open file handles. A new Explorer instance will start with fresh handles, often resolving stuck files. Restarting Explorer is quick and safer than utilities that force close handles. However, it doesn’t help if the lock is at a lower system level.
Registry Tweaks
The Windows registry contains settings that control how files are locked and shared between processes. Two key settings related to the “file in use” error are the MaxLocksPerFile and LockWaitTimeout registry values.
MaxLocksPerFile controls the maximum number of file-locking locks per file. This setting is located at HKEY_LOCAL_MACHINE\SYSTEM\CurrentControlSet\Services\LanmanServer\Parameters. The default is typically around 1000. Increasing this value allows more processes to lock the file simultaneously without conflicts. However, setting it too high can cause performance issues [1].
LockWaitTimeout sets the time in milliseconds that a process will wait to acquire a file lock before timing out. It’s located at HKEY_LOCAL_MACHINE\SYSTEM\CurrentControlSet\Services\LanmanServer\Parameters. Reducing this timeout can help processes avoid waiting indefinitely for a lock [2].
Carefully tweaking these registry settings may help resolve “file in use” errors, but further troubleshooting is recommended if the issue persists.
Advanced Troubleshooting
If the basic troubleshooting steps don’t resolve the “file in use” error, there are some more advanced techniques that power users can try:
Use the Handle utility from Sysinternals to analyze what processes have handles open to the file. This can help identify the culprit process locking the file. See the Microsoft guide on using Handle for more details: Handle – Windows Sysinternals.
Try the Process Explorer tool from Sysinternals to inspect file handles and detect which process has locked the file. The tool provides a detailed view of open handles. Refer to the Microsoft guide on tracking down handles and objects with Process Explorer: Process Explorer – Windows Sysinternals.
Use Procmon from Sysinternals to monitor file system activity in real-time and capture the sequence of events leading up to the “file in use” error. Review the log to pinpoint the API calls locking the file. See the Microsoft guide on tracking file access with Procmon: Procmon – Windows Sysinternals.
Try restarting problematic processes like Outlook, Excel, etc. that may have file handles open. Sometimes restarting the application releases its locked handles.
Check for any 3rd party anti-virus or backup software that could be accessing the file continually in the background. Temporarily disabling such software may resolve the file lock.
Use the Restart Manager API to programmatically close open file handles and restart processes. This advanced technique requires coding knowledge. Refer to the Microsoft dev guide: RmRestart function.
Prevention
There are some steps you can take to prevent the “file in use” error from occurring in the first place:
Close programs properly – Be sure to properly exit any programs that may be accessing the file before trying to delete or modify it. Save your work and close the program through its File menu instead of just closing the window.
Configure indexing options – Disable Windows Search indexing on folders that contain files you frequently edit or delete, as the indexing process can sometimes lock files. You can do this through the Indexing Options in Windows Search.
Use Unlocker – Tools like Unlocker can help release locked files by closing the processes accessing them beforehand.
Disable antivirus – Some antivirus programs will lock files while scanning them. Temporarily disabling your antivirus may allow you to delete locked files.
Check for sync errors – If you use a cloud sync service like OneDrive, ensure files are properly synced and not stuck in a conflicted state which renders them read-only.
Restart regularly – A simple reboot can release any locks caused by programs that failed to close properly.
When to Seek Help
In most cases, the “file in use” error can be resolved through one of the solutions outlined above. However, there are some instances where you may need to seek additional help:
If you have tried all of the self-help troubleshooting steps and the error persists, it’s a sign there may be a deeper issue. Reaching out to a Windows support professional can help diagnose any underlying problems.
If the error occurs across multiple devices or accounts, affects critical system files, or prevents you from accessing important data, professional assistance is recommended. A support technician can use diagnostics tools and methods not available to average users.
For Windows 10 and 11 issues, you can access troubleshooting guides, chat support, and request a call from a Microsoft Agent through the Microsoft Support website. Paid professional support plans are also available for more comprehensive assistance.
Seeking timely help from qualified Windows experts can resolve stubborn “file in use” errors and prevent bigger problems down the line. Don’t struggle alone – support resources are available when self-help is not enough.
Conclusion
This article has explored some of the most common reasons why Windows may claim a file is in use when it does not seem to be. Often, the culprit is a background process, app lock, antivirus software, pending file operation, or open handle that is not immediately visible.
By methodically checking running processes and services, rebooting, using unlocker utilities, adjusting registry settings, and running handle utilities, it is usually possible to resolve “file in use” errors. For advanced issues, monitoring tools like Process Explorer and Process Monitor can provide deeper insights.
The key is to remain calm and take a systematic approach to troubleshooting. With persistence, you can usually track down the source and regain access to your files. However, for severe cases that persist, it may be wise to consult with an IT professional who can use specialized tools and experience to resolve the issue.
By following the comprehensive solutions outlined here, you now have a detailed roadmap to getting rid of frustrating “file in use” errors for good. You can bookmark this page as a handy reference for troubleshooting steps the next time Windows falsely claims a file is in use.