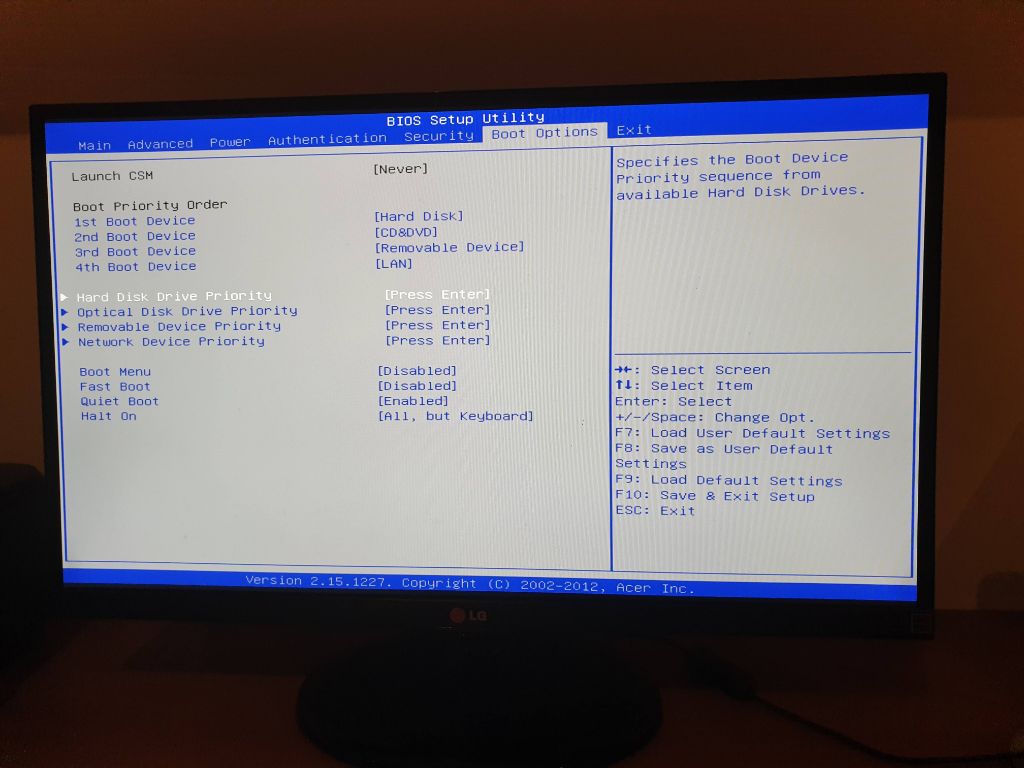There are a few potential reasons why your BIOS may not be detecting your solid state drive (SSD) as a bootable device:
The SSD is not properly connected
First, double check that the SSD is properly installed and connected to the motherboard. The SSD will likely connect via a SATA cable to one of the SATA ports on the motherboard. Make sure the connection is snug and that the cable is not damaged. If it’s a m.2 SSD, ensure that it is properly seated in the m.2 slot on the motherboard.
Improper formatting
Second, the SSD may not be properly formatted. For an SSD to be detected as a bootable device, it must have a partition properly configured and formatted. Most SSDs will need to be formatted with a GUID Partition Table (GPT) partition scheme versus the older Master Boot Record (MBR) scheme for proper UEFI bootability. The drive also must be formatted with a supported file system – most commonly NTFS or FAT32. Use the Windows Disk Management utility to verify formatting and re-format if necessary.
Missing system files
Third, even if properly connected and formatted, the SSD may not be marked as bootable because it’s missing critical system files. To boot properly via UEFI, an SSD needs to have a valid ESP (EFI System Partition) formatted as FAT32, as well as the actual bootloader files. Most operating system installers will automatically configure these files on an SSD, but sometimes this does not happen properly. You may need to use a 3rd party partitioning tool to create an ESP and/or repair boot files.
Incorrect boot mode
Fourth, the BIOS must be configured properly to detect the SSD. Modern systems use UEFI instead of legacy BIOS for booting. Ensure UEFI boot mode is enabled in the BIOS settings, and that the BIOS boot order lists the SSD drive. An EFI/UEFI prefix on the SSD’s name in the boot order is a good verification that UEFI mode is working.
Disabled AHCI mode
Fifth, AHCI mode may need to be enabled in the BIOS/UEFI settings for the SSD to be detected. AHCI (Advanced Host Controller Interface) is the mode used for native SATA communication with devices like SSDs. If it is disabled or set to IDE/legacy mode, the system will not communicate properly with an SSD.
Driver issues
Finally, there could be driver-related issues preventing the SSD from working properly. It’s generally recommended to update to the latest motherboard BIOS/firmware and chipset drivers from your manufacturer to potentially resolve any driver-related problems.
Troubleshooting steps
Here are the key steps to troubleshoot and fix an SSD not being detected as a bootable drive:
1. Check physical connections
Make sure both power and data cables are properly plugged into the SSD and motherboard. Try a different SATA port and cable if possible.
2. Verify boot mode is UEFI
Enter BIOS settings and confirm boot mode is UEFI, not legacy BIOS. Enable UEFI if needed and adjust boot order to put UEFI SSD first.
3. Check SSD formatting in Disk Management
Use Windows Disk Management utility to see if SSD is detected and check the drive format. Reformat if needed to GPT and NTFS or FAT32.
4. Create EFI System Partition
Use diskpart or 3rd party tool to create a 200-500MB FAT32 ESP if missing from the SSD.
5. Repair/replace boot files
Use Windows install media or 3rd party tool to rebuild bcd, bootmgr, and other critical boot files.
6. Enable AHCI mode
Make sure AHCI mode is activated in BIOS/UEFI settings and not IDE/legacy.
7. Update BIOS and chipset drivers
Check manufacturer website for latest updates to BIOS/firmware and chipset drivers.
Common troubleshooting questions
Why does my BIOS detect my SSD but not as a bootable drive?
If your BIOS sees the SSD but not as a bootable option, it is likely because the SSD is missing proper boot files, does not have an EFI System Partition, or is not properly formatted with GPT and FAT32/NTFS.
Should a bootable SSD be MBR or GPT formatted?
For UEFI systems, SSDs normally need to be formatted with GPT (GUID Partition Table) for optimal compatibility and bootability.
How do I create an EFI partition on my SSD?
Use the diskpart utility in Windows or a 3rd party partitioning tool to create a 200-500MB FAT32 partition on the SSD with an ESP (EFI System Partition) flag enabled. This provides space for boot files.
What are the most common SSD boot errors?
Common errors include “Invalid partition table”, “Missing operating system”, “Boot device not found”, or “Invalid system disk”. These typically indicate issues with drive formatting, partition scheme, boot mode, or boot files.
How can I tell if my BIOS is in legacy vs UEFI mode?
Look for a “Boot Mode” or similar setting in your BIOS setup. UEFI will often list the SSD with an “EFI” or “UEFI” prefix. Legacy modes may list SSDs as regular hard drives without those prefixes.
Should I use IDE/AHCI mode for an SSD?
AHCI mode is generally recommended for SSDs to enable features like NCQ and hot swapping. IDE mode limits communication speed and other optimals for SSD performance.
Possible solutions
If you’ve gone through the troubleshooting steps but your SSD still isn’t bootable, here are some things to try:
- Update BIOS to latest version available for motherboard
- Try a different SATA port and cable for SSD connection
- Disconnect other drives and boot with SSD only
- Clear CMOS to reset BIOS settings to default
- Double check boot order and override list for UEFI boot entries
- Enable AHCI mode in BIOS (if option exists)
- Reinstall Windows from scratch on the SSD
The most common solutions are updating the BIOS, checking cables/connections, verifying AHCI mode is on, and properly re-formatting the SSD with GPT and NTFS while confirming UEFI boot files exist.
Preventing boot issues
You can avoid many boot issues by taking a few precautions when installing and configuring SSDs:
- Always use native UEFI installation media and enable UEFI boot mode
- Confirm GPT partitioning and FAT32 or NTFS formatting
- Make sure the SSD firmware/drivers are up to date
- Enable AHCI mode before installing OS and drivers
- reconnect SATA cables to ensure detection
- Verify OS creates all required boot and recovery partitions
- Check UEFI boot order and override list after OS installation
If you take steps to create optimal conditions up front, you are much less likely to have bootability issues down the line.
Conclusion
An SSD not being detected by the BIOS as a bootable device is often due to configuration issues like incorrect boot mode, missing system partitions and boot files, driver problems, or improper drive formatting. By methodically stepping through physical connections, boot settings, drive formatting, partition schemes, and OS boot file creation, most cases can be resolved and the SSD enabled as a fast and reliable bootable device.
Modern motherboard BIOSes and operating systems make booting from an SSD fairly seamless, but only if initial installations and configurations are done properly. Following UEFI best practices, maintaining compatible firmware and drivers, and correctly partitioning and formatting the SSD will lead to a smooth experience. Periodically checking boot order settings and connections will also help stave off potential issues before they prevent booting entirely.