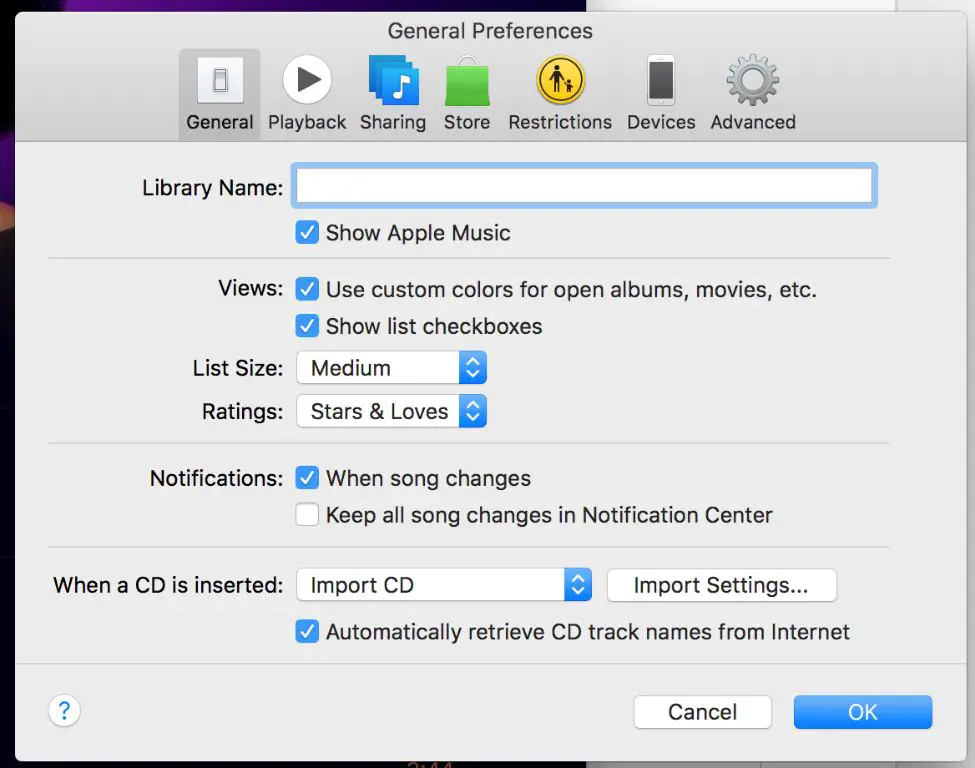What is the iCloud Music Library?
The iCloud Music Library is Apple’s service that allows you to access your entire music collection from any device logged into your iCloud account (1). It syncs your music library across all of your Apple devices like iPhone, iPad, Mac, and Apple TV, so you can stream your music on any device without taking up storage space (2).
With iCloud Music Library enabled, your music collection is stored in the cloud on Apple’s iCloud servers rather than on your device. This gives you access to your music from anywhere while saving local storage space on your devices (3).
By uploading your music to iCloud, you can stream any song in your collection on demand rather than being limited to what’s downloaded locally on each device (1). It’s a convenient way to access your full music library without having to manually manage music files across multiple devices.
Sources:
(1) https://www.imore.com/icloud-music-library-ultimate-guide
(2) https://support.apple.com/guide/itunes/icloud-music-library-itnsa3dd5209/windows
(3) https://support.apple.com/en-us/HT204926
System Requirements
The iCloud Music Library has several system requirements that your iPhone, iPad, or Mac must meet in order to enable and use the feature.
To use the iCloud Music Library, you need an iOS device running at least iOS 11.4 or later. This includes iPhone models 6 and newer, iPad models 5th generation and newer, and the 7th generation iPod touch. Older iOS devices will not support the iCloud Music Library feature.
For Mac users, you must be running at least macOS Catalina 10.15 or later on your Mac. Earlier versions of macOS do not support the iCloud Music Library. Your Macbook, iMac, or other Mac computer needs this minimum version of macOS installed.
Additionally, you need an active Apple Music subscription, either an individual or family plan, to access the iCloud Music Library. The subscription allows you to sync your Apple Music songs across devices.
Finally, make sure you have sufficient iCloud storage available to store your music library. The amount of space depends on the size of your music collection. You may need to purchase additional iCloud storage if your library exceeds the free 5GB of space.
Enabling iCloud Music Library
The iCloud Music Library allows you to access your entire music collection across all your devices. To enable it, open the Settings app and tap on your Apple ID banner at the top. Then select “iCloud” and toggle on “iCloud Music Library”. This will merge the Apple Music tracks you’ve added with any local music you have on your device (Source).
Turning on iCloud Music Library is required for features like downloading your library for offline playback and adding your own MP3s to your collection. The “Sync Library” option in Apple Music app is connected to the iCloud Music Library setting. Make sure to have that enabled in Settings to see the option in Music app and sync your library (Source).
Why Don’t I See the Option?
There are a few common reasons why you may not see the iCloud Music Library option on your iPhone, iPad, or Mac:
Don’t have an Apple Music subscription – The iCloud Music Library feature requires an active Apple Music subscription. Without a paid subscription, you won’t have access to enable iCloud Music Library.
Using an older iOS/macOS version – iCloud Music Library requires iOS 8.4 or later and macOS 10.11.4 or later. If running an older OS version, you’ll need to update to access iCloud Music Library.
Don’t have enough iCloud storage – Enabling iCloud Music Library syncs your music across devices, which takes up iCloud storage. You may need to purchase additional iCloud storage if you don’t have enough space available. The amount of storage needed depends on your music library size.
Sync library turned off – Check that syncing for “Music” is enabled under iCloud settings on your devices. If sync is disabled, it will prevent iCloud Music Library from appearing.
Issue with Apple ID – Make sure you’re signed in with the same Apple ID across all devices. Also try signing out and back in to your Apple ID on each device to refresh iCloud settings.
See this Apple discussion thread for more troubleshooting tips.
Fixing Common Issues
There are a few common issues that can prevent the iCloud Music Library option from appearing. Here are some potential solutions:
Upgrading Operating System
Make sure your device is running the latest version of iOS or macOS. Older operating systems may not fully support iCloud Music Library. Check for any available software updates in Settings on iOS devices or the App Store on Macs.
Getting an Apple Music Subscription
iCloud Music Library requires an active Apple Music subscription, as it matches your local music with Apple’s catalog. If you don’t have Apple Music, you won’t see the option. You can start a free trial or subscribe directly in Settings > Music on iOS or in the Music app on Mac.
Buying More iCloud Storage
iCloud Music Library takes up storage space, so you may need to purchase additional iCloud storage if you have a lot of music. Check your storage usage under Settings > [Your Name] > iCloud. Upgrading iCloud storage can make the option appear.
Checking Apple ID and Password
Make sure you’re signed in with the same Apple ID across all devices. Enter your password if prompted and check for any verification codes needed. Being logged into the proper Apple ID enables iCloud Music Library syncing.
Manually Enabling iCloud Music Library
If the option to enable iCloud Music Library is not appearing automatically, you may need to manually enable it through one of the following methods:
Via iTunes on a Windows PC:
1. Open iTunes and go to Edit > Preferences > Store.
2. Check the box for “Sync iCloud Music Library”.
3. Click OK to save changes.
4. Go to File > Library > Update iCloud Music Library to trigger the sync.
Using Finder on a Mac:
1. Open Finder and click Music in the sidebar.
2. Go to File > Library > Update iCloud Music Library.
Through iCloud Settings on iOS device:
1. Open the Settings app and tap your Apple ID banner.
2. Scroll down and tap Music.
3. Toggle on Sync Library.
This will manually initiate the iCloud Music Library sync on your device.
Troubleshooting Tips
If the iCloud Music Library option is missing or not working properly, here are some troubleshooting tips to try:
Restart Devices
Sometimes simply restarting your iPhone, iPad, Mac, or PC can help resync the iCloud Music Library. Restart your devices and check if the option appears after booting back up (Apple Support).
Check Internet Connection
Make sure all your devices have a stable, fast internet connection when trying to access the iCloud Music Library. Slow or spotty connections can prevent proper syncing.
Disable then Re-Enable
You may need to turn off the iCloud Music Library, restart your device, then re-enable it. Go to Settings > [your name] > iCloud > Manage Storage > Music and toggle off the option. After restarting, turn it back on.
Contact Apple Support
If you still can’t access the iCloud Music Library, reach out to Apple Support directly. They can help troubleshoot your account and library issues to get it working again.
Alternative Options
If you don’t want to use iCloud Music Library, there are a few alternative options for accessing your music library across devices:
One option is to use iTunes Match instead. iTunes Match is Apple’s older service that lets you store your music library in iCloud and stream your songs on demand. It has some limitations compared to iCloud Music Library, but can be a good alternative if you just want basic access to your library.
Another option is to store your music locally on each device rather than in the cloud. You can manually transfer music files from your computer to your iPhone, iPad, or other devices using a cable or AirDrop. This takes more effort to manage, but ensures full access to your files.
Finally, you can stream your music using the Apple Music subscription service instead of relying on your own library. This gives you access to Apple’s catalog of over 90 million songs, but you lose the ability to upload your own music. Apple Music has robust features for discovering and streaming music, but doesn’t integrate your personal collection.
Overall, while iCloud Music Library is the most seamless option, iTunes Match, local storage, and Apple Music can be good alternatives depending on your specific needs and priorities.
FAQs
Here are answers to some common questions about iCloud Music Library:
Why is it merging songs?
iCloud Music Library looks for song duplicates and merges them into one file. This helps save storage space and avoid playing the same song twice in a row. It matches songs based on metadata like the title, artist, album, and length. Sometimes it may incorrectly merge different versions of the same song. You can manually unmatch these by right-clicking the song and selecting “Unmatch”.
Is it deleting my music?
iCloud Music Library should not delete any music files. It will upload your local music to iCloud so you can access it on all devices. If you delete a song in iCloud Music Library, it deletes the iCloud copy but not your local original files. However, any songs purchased from iTunes or Apple Music will only exist in iCloud. You should always have a backup of your local music files before enabling iCloud Music Library.
Summary
To quickly recap, the iCloud Music Library allows you to access your music collection across all your devices. To use it, you need to meet the system requirements like having the latest iOS/macOS version and an Apple Music subscription.
If you don’t see the iCloud Music Library option even after enabling iCloud and Apple Music, there are a few troubleshooting tips to try like double checking your subscription status, restarting your device, and making sure you have enough iCloud storage space. Manually enabling the music library from Settings may also do the trick.
As an alternative, you can manually manage music transfers between devices instead of relying on iCloud syncing. Overall, the iCloud Music Library is a convenient feature for accessing your music seamlessly across Apple devices, when enabled and set up properly.
For further assistance getting the iCloud Music Library option to appear, Apple’s support site has helpful troubleshooting guides and you can contact Apple Support directly.