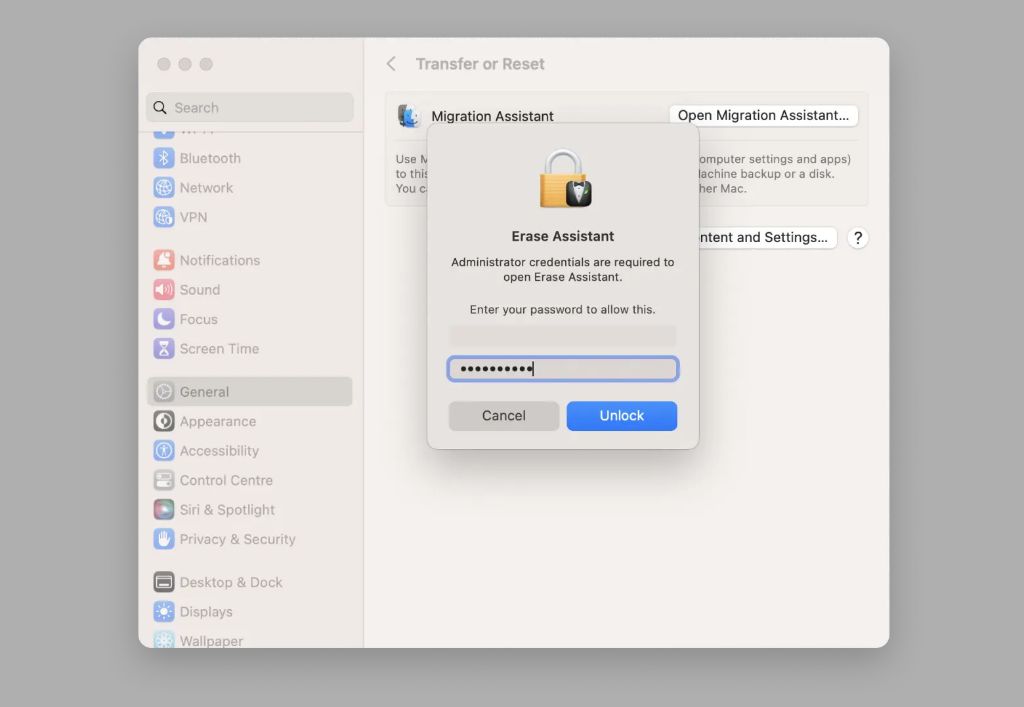If you are looking to erase your Mac’s data and restore it to factory settings, you may be wondering why you don’t see the Erase Assistant app. There are a few potential reasons why Erase Assistant may not be visible on your Mac.
Erase Assistant Was Removed
Starting with macOS Mojave in 2018, Apple removed the Erase Assistant app from the macOS Utilities folder. Previous versions of macOS like High Sierra and earlier included Erase Assistant as a handy utility for fully resetting a Mac.
When you erase your Mac using Erase Assistant, it completely wipes the hard drive, removing all of your data, settings, and installed apps. It returns your Mac to the same blank state it was in when you first took it out of the box.
Erase Assistant provided an easy graphical interface to guide you through this process step-by-step. However, Apple decided to drop Erase Assistant beginning with Mojave. The Erase Assistant app is no longer included with modern versions of macOS.
Alternative Erase Options
Just because Erase Assistant itself is gone does not mean you cannot still erase your Mac. Apple has made the process slightly more complicated, but there are still a couple options:
- Erase from Recovery – You can enter macOS Recovery Mode on your Mac,accessible by holding Command + R on boot. From there, you can access Disk Utility and fully erase your drive, with options to reinstall macOS after wiping.
- Erase from Settings – In System Preferences > Erase All Content and Settings, you can choose to erase your drive and do a fresh macOS install.
While not as simple as having a dedicated Erase Assistant app, these options still allow you to fully reset your Mac. It just takes a few more steps without the dedicated utility.
Erase Assistant Was Replaced by Reset Password Utility
In addition to removing Erase Assistant, recent macOS releases replaced it with a different utility called Reset Password. Reset Password serves a different role.
Instead of fully resetting your Mac to factory condition, Reset Password allows you to erase all user data and files from the drive. It leaves your base macOS system and installed apps in place. Essentially, Reset Password erases user accounts and associated data without touching the core OS.
You’ll find this Reset Password app in the macOS Utilities folder in Recovery Mode. It serves as a lighter reset option compared to completely wiping the drive. Some users may be looking for Erase Assistant, when really this Reset Password utility is closer to what they want.
When to Use Each Erase Option
Here is an overview of when you may want to use each erase option on a Mac:
| Option | What it Does | When to Use |
|---|---|---|
| Erase in Recovery | Fully wipes entire drive and reinstalls a clean macOS | When selling or gifting Mac away, want absolutely no residual data |
| Erase All Content and Settings | Same full wipe and fresh install | Same as above, fully remove everything |
| Reset Password | Erases user accounts and associated files/settings | When keeping Mac but want to reset accounts and personal data |
This table summarizes what each option does and when you may want to use one versus the other.
Erase Assistant App No Longer Exists
The bottom line – Erase Assistant does not appear on modern Macs running macOS Mojave or later because Apple removed the dedicated app. While its functionality is still possible through other means, Erase Assistant itself is gone.
If you absolutely need to fully wipe and restore your Mac to factory settings, use the Erase options in Recovery Mode or System Preferences. And for only erasing user data while keeping macOS and apps intact, the Reset Password utility is the way to go.
While some users may be thrown off by Erase Assistant’s removal, the erase and reset capabilities still exist in macOS. They are just accessed through different interfaces. As long as you know the alternative options, you can achieve the same factory reset results.
More Details on Alternative Erase Options
Using Recovery Mode to Erae
Here are the steps to erase your Mac from the Recovery environment:
- Restart your Mac and hold down Command + R as it boots up
- Select Disk Utility when the Recovery options appear
- Choose your main drive volume and click Erase
- Configure the volume format options and click Erase
- When done, you can exit Disk Utility and reinstall macOS
This will completely wipe your drive and leave you with a blank slate to freshly install macOS.
Using System Preferences to Erase
To erase from System Preferences:
- Go to System Preferences > Erase All Content and Settings
- Enter your admin password when prompted
- Choose whether to erase just your data or everything
- Click Continue and confirm again on the next screen
After completing these steps, your Mac will reboot into Recovery Mode automatically to reinstall macOS.
Resetting Passwords
Follow these steps to use the Reset Password utility:
- Boot to Recovery Mode using Command + R
- Select Reset Password from the Utilities window
- Click the Reset button to erase all users and data
- Create a new admin account when prompted
Reset Password will wipe all user accounts and associated data, while keeping your apps and macOS version intact.
Conclusion
While the Erase Assistant app is no longer available on modern macOS releases, you still have a few options to fully erase and reset your Mac:
- Use Disk Utility in Recovery Mode
- Erase All Content and Settings in System Preferences
- Or Reset Password utility to erase just user data
So don’t worry if you can’t find Erase Assistant anymore. With these alternate erase methods, you can still completely wipe your Mac and restore it to its factory settings if needed.