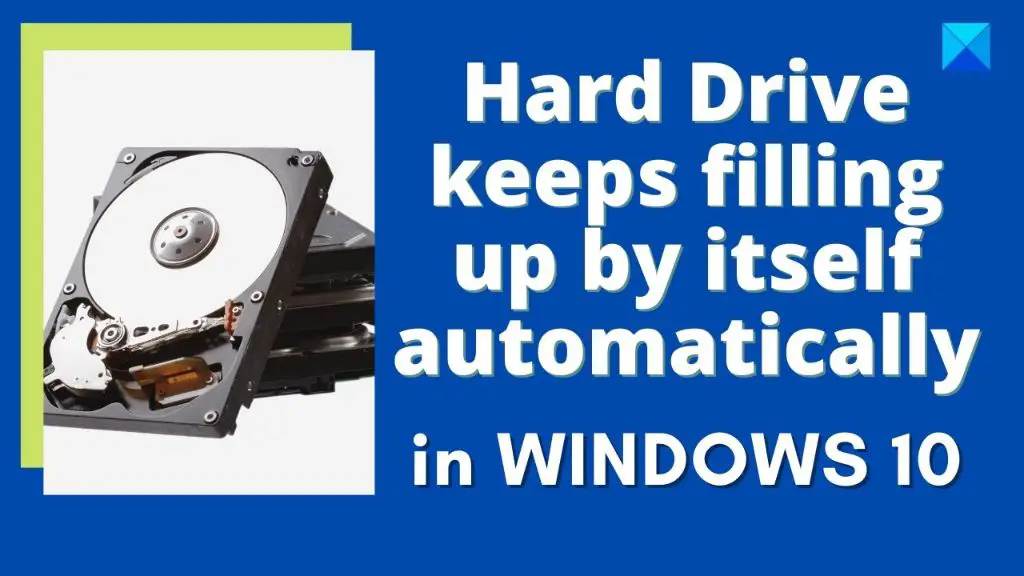It can be alarming when your computer’s hard drive suddenly fills up with little explanation. One day you have plenty of free space, the next your disk is nearly full. This unexplained loss of gigabytes is often caused by a handful of common culprits. In this article, we’ll examine the typical reasons hard drives unexpectedly reach capacity.
Understanding what is consuming all the space on your disk can help you locate and delete the unnecessary files. With a few simple fixes, you can frequently recover lots of storage space. We’ll also look at some recommendations to better manage and monitor disk usage going forward.
Operating System and Software Updates
Over time, operating system and software updates can slowly accumulate and take up increasing amounts of storage space. Each update includes new features, security patches, and bug fixes that get downloaded and installed. For example, Windows 10 feature updates can require over 10 GB of free space (Source).
Similarly, macOS updates average around 5 GB per year based on the size of recent updates like macOS Monterey at around 12 GB ( Source). Over several years, these updates can add up and eat into your available storage without you realizing it.
App and program updates also continuously get downloaded and installed in the background. While small individually, hundreds of app updates over time can accumulate into gigabytes of space (Source). Newer operating systems and software versions also tend to require more storage space than older ones. So even with deleting the installer files, the installed OS and software can slowly grow larger. Regularly checking your storage usage and cleaning up old update installers can help free up space.
Photos and Videos
Saving photos and videos, especially in high resolution, can quickly consume hard drive space. According to Source 1, high resolution photos and videos take up a significant amount of storage. For example, a standard photo may take up 3-5 MB, but a photo in 4K resolution can be around 15-20 MB. Similarly, a short video in 1080p may be around 200 MB per minute, while a 4K video could be over 1 GB per minute.
Source 2 notes that the average smartphone user now takes over 1,500 photos and videos per year. With photo and video resolutions increasing, this number of photos and videos can easily consume gigs of storage space. Users often save these photos and videos directly to their hard drive rather than offloading them elsewhere. Over time, the storage required for all these visual media files builds up.
One way to reduce the storage footprint of photos and videos is to delete those that are low quality, blurry, or duplicates. Backing up photos and videos to the cloud or an external hard drive, then deleting them from the smartphone’s local storage, can also help open up space. Adjusting camera settings to take photos and videos at lower resolutions is another option if storage space is limited.
Downloads Folder
Forgotten downloads can quickly build up and take up significant storage space over time. It’s easy to download a file and then forget about it after it has served its initial purpose. These abandoned downloads remain in the Downloads folder indefinitely unless the user manually clears them out. According to one Reddit user, the Download folder sorts files by the date they were last modified, which often remains static after downloading. Outdated and unused downloads will thus persist in the folder, often going unnoticed.
To avoid a bloated Downloads folder, it is recommended to periodically review its contents and clear out unneeded files. Sorting downloads by date added can make it easy to identify stale files. Setting a reminder to clean up the folder every month is a good habit, or doing it whenever storage space runs low. This simple maintenance can recover significant storage capacity over time.
Device Backups
Backups from smartphones, tablets, and other devices can take up a considerable amount of storage space on a computer’s hard drive over time. When you connect a device to your computer and enable backups, either through iTunes on Windows or Finder on Mac, copies of the device’s data are saved locally. According to Apple discussions, an iPhone backup can be around 5GB depending on the amount of data stored on the device. However, the backup size increases as you add more apps, photos, videos and files to your device.
Backups also grow in size with major iOS or Android OS updates, as the whole system gets copied again. Similarly, new device models with greater storage capacity lead to larger backups. Frequent backups compound the storage space used. Some users report iCloud backups taking up to 50GB or more on their computers over time. Keeping years worth of device backups can quickly eat up hard drive real estate.
Browser Cache and History
Every web browser stores cached versions of websites and files on your hard drive so pages load faster on repeat visits. Browsers also keep your browsing history, cookies, and other temporary internet files. Over time, the browser cache and history can consume a considerable amount of drive space.
Most browsers limit the amount of disk space the cache can occupy, usually between 250MB to 500MB. However, some cached files like large videos or downloads can fall outside of this limit. Browsers also typically keep your history for 3-6 months. Older cached files and history are eventually deleted automatically, but this still gives plenty of time for gigabytes of data to accumulate.
Clearing your browser’s cache and history can quickly free up significant disk space. In Chrome, you can clear the browser data by going to Settings > Privacy and security > Clear browsing data. Make sure to select “Cached images and files” and browsing history. Other browsers like Firefox and Safari have similar options to wipe the cache and history. Going forward, you can also disable caching or auto-delete history and caches more regularly.
While some cached files can speed up web browsing, clearing them periodically often has little negative impact on performance. The indiscriminate downloading of cached files can also pose privacy and security concerns. Maintaining control over your browser data is generally recommended. Setting cache and history to auto-delete every few weeks or monthly is typically enough to prevent buildup while retaining faster repeat page loads.
Log Files
Log files record system events and can quickly consume storage space if not managed properly. The Windows event log in particular can take up significant disk space with its event viewer logs like Application, Security, Setup, and System [1]. These log files serve an important purpose for diagnosing system issues, but allowing them to accumulate indefinitely is unnecessary.
To reclaim storage space, event logs can be configured to overwrite old events as needed. The log size and retention policies can be adjusted in the Event Viewer under Windows Logs Properties. Setting logs to overwrite events as needed instead of indefinitely appending will prevent unchecked log growth. Applications like SolarWinds LEM can also help manage log retention policies across servers [2].
Temporary system files like memory dumps, network traces, and debug logs can also consume substantial storage over time. Monitoring disk usage with tools like WinDirStat helps identify large temporary files that can safely be deleted. Setting up automated disk cleanup on a schedule helps prevent these temporary system files from accumulating.
Recommendations
There are several ways you can free up hard drive space on your computer:
- Disable hibernation mode – Hibernation files can take up a large amount of space. To disable hibernation, open the Command Prompt as an administrator and type “powercfg -h off”.
- Compress files – Compressing files can significantly reduce their size. Right click on files and select “compress” to compress them individually or use a compression software to compress multiple files at once.
- Uninstall unused programs – Uninstall any programs you no longer use. Open “Add or Remove Programs” in the Control Panel to view and uninstall programs.
- Delete temporary files – Your browser and operating system store temporary files that can build up over time. Use the Disk Cleanup utility to delete these files.
- Move files to external storage – If you have files you don’t access often, move them to an external hard drive or cloud storage to free up primary drive space.
Taking these steps can help you regain a significant amount of hard drive capacity and stop getting low disk space warnings.
Conclusion
In summary, there are various common reasons why your hard drive space may suddenly fill up. Operating system and software updates can take up sizable storage over time. Saving lots of photos, videos, and downloads can quickly eat up space. Device backups and browser caches also contribute to filling up a hard drive.
The key takeaway is that it’s important to regularly maintain your hard drive by clearing out unneeded files. Setting up your device to automatically delete unneeded files can help avoid suddenly running out of free space. Manually reviewing and deleting stuff you no longer need is also wise. Keeping enough free space allows your computer to run efficiently.
Further Reading
Here are some additional resources for learning more about managing your hard drive storage:
- 7 Ways to Free Up Hard Disk Space on Windows – Step-by-step instructions for finding and deleting unnecessary files on Windows.
- How to Free Up Drive Space in Windows 10 – Tips from PC Magazine on cleaning up various storage-hogging features of Windows.
- 4 Ways to Delete Downloaded Program Files in Windows – Guide on removing unneeded downloaded installation files.
- Control Your PC Storage with These Handy Tips – CNET article covering various strategies for managing storage.
These resources provide more detailed information on identifying and removing unnecessary files from your hard drive. Following their recommendations can help you maximize available storage space.