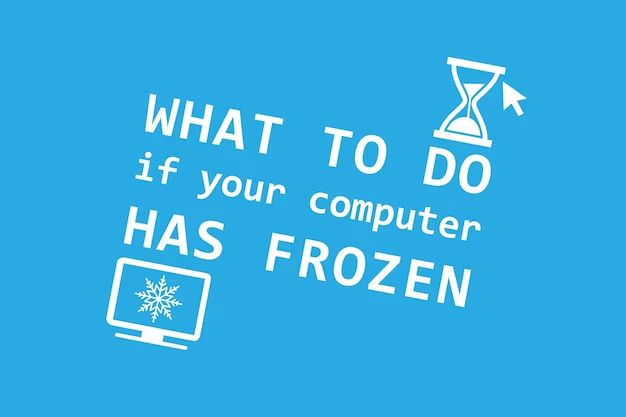A frozen or unresponsive computer can be incredibly frustrating. There are many possible causes for a PC freezing, from software issues to hardware problems. Troubleshooting and identifying the cause is key to resolving the problem and getting your PC back up and running.
Common Causes of a Frozen PC
Some of the most common culprits for a frozen PC include:
- Too many programs running – Having too many programs or browser tabs open at once can overload your RAM and CPU, causing temporary freezes or lockups.
- Buggy software – Problematic software and driver updates or corrupt files can cause conflicts and crashes.
- Overheating – Dust buildup and fan failures can lead to overheating and freeze-ups.
- Hard drive failure – If your hard drive is corrupt or failing, it can freeze your computer.
- Malware infection – Viruses, worms, and other malicious software can infect your system and cause freezes.
- Hardware failure – Faulty RAM, aged CPU, motherboard issues, and power supply failures can cause lockups.
- Registry errors – Corruption in the Windows registry can prevent proper functioning.
How to Troubleshoot a Frozen PC
When your PC freezes, don’t panic. There are some basic troubleshooting steps you can take to identify and resolve the problem:
- Restart your computer – Fully powering down and restarting can clear up temporary freezes.
- Check for overheating – Use compressed air to clean dust from fans and heatsinks to prevent overheating.
- Update drivers – Update graphics, motherboard, and other hardware drivers to the latest stable versions.
- Update software – Install the latest Windows, browser, and program updates.
- Run antivirus scans – Scan for and remove any malware that could be causing problems.
- Check the hard drive – Use CHKDSK in Windows to check for and repair hard drive errors.
- Test hardware – Switch out components like RAM to isolate faulty hardware.
- Back up data – If all else fails, back up your data and reset Windows.
How to Prevent Freezes in the Future
Along with troubleshooting your current frozen PC, it’s a good idea to take preventative measures for avoiding future freezing issues:
- Add more RAM – Increase your total RAM capacity to handle larger workloads.
- Install an SSD – Solid state drives are faster and more stable than hard disk drives.
- Keep Windows and programs updated – Regular updates fix bugs and security issues.
- Clean out computer – Use compressed air regularly to remove dust buildup.
- Avoid malware – Exercise caution when downloading files and use antivirus software.
- Monitor temperatures – Watch CPU and GPU temperatures to ensure proper cooling.
- Limit startup processes – Disable unnecessary startup programs using the Task Manager.
Software Causes of Freezing
The vast majority of computer freezes are caused by software issues rather than hardware failures. Let’s take a closer look at some of the most common software culprits.
Too Many Programs Running
Opening too many programs or browser tabs uses up RAM quickly. With insufficient RAM available, Windows will freeze up as it struggles to juggle too many processes. Closing unused programs or tabs can help. You may need to upgrade your RAM if this happens frequently.
Conflicts and Corruption
Installing a buggy software update or new program can cause conflicts with existing software, leading to freezes. Corrupted Windows system files or program files can also wreak havoc. Reinstalling problem software, using System Restore or sfc /scannow may help.
Overloaded Startup
Too many programs starting when Windows boots strains system resources. Disable unnecessary background programs with Task Manager. Uninstalling unwanted startup programs can also speed up boot times and system performance.
Viruses and Malware
Malicious software is specifically designed to damage, disrupt and infiltrate your system. Viruses, spyware, ransomware and other malware can all cause freezing or crashing. Always use reliable antivirus software to scan for and remove infections.
Windows Registry Errors
The Windows registry stores system configuration settings. It’s prone to corruption over time, leading to freezing or failure to start up. Try sfc /scannow to restore corrupted files or chkdsk /f to repair file system errors.
Driver Conflicts
Device drivers allow hardware and the operating system to communicate. Outdated or buggy drivers can conflict with other software, causing freezes. Update motherboard, graphics drivers and chipset drivers to the latest stable versions.
Hardware Causes of Freezing
While not as common as software, hardware issues can also lead to a frozen PC in some cases. Hardware components most prone to causing system lockups include:
Overheating CPU or GPU
Insufficient cooling due to clogged heatsinks, failing fans or poor airflow can allow the CPU or GPU to overheat. This thermal throttling causes temporary freezing. Clean the PC, replace fans and reapply thermal paste if needed.
Failing Power Supply
As power supplies age, power output can become inconsistent or too low, starving components of required voltage and freezing the system. Replace the PSU if you suspect it’s failing.
Faulty Memory (RAM)
If RAM is malfunctioning or faulty, it can introduce errors that freeze up the PC. Run MemTest86 to identify errors. Reseating or replacing RAM may resolve the issue.
Failing Hard Drive
A faulty or failing hard drive may develop bad sectors, corrupt data, or mechanical problems that freeze your system. Check SMART data and replace the drive if needed.
Loose Connections
Loose cables, RAM not properly seated in the motherboard or loose expansion cards can cause intermittent connection issues leading to freezing. Reconnect cables and reseat components.
Determine If It’s Hardware or Software
How can you tell if your computer is freezing due to a hardware failure or a software problem? Here are some tips:
- Software issues are more common and usually intermittent.
- Hardware failures tend to be consistent and progress over time.
- Check temperatures – Overheating points to a hardware problem.
- Pay attention to patterns – Software issues occur during a specific action or program.
- Multi-boot – If issue only occurs in one OS, it points to software.
- Boot to safe mode – If freeze persists in safe mode, it’s likely hardware.
- System logs – Error messages may indicate a hardware component failure.
- Testing – Swap in known good hardware components to isolate the problem source.
Recover Data from a Frozen System
If you have important files and data on a computer that’s frozen or unbootable, don’t panic. There are still ways to recover your data in many cases:
- Use a Linux live CD/USB to boot the computer and copy files from the hard drive.
- Connect the hard drive to another computer as a secondary drive to access the files.
- Remove the hard drive and connect it to another PC with a SATA to USB adapter enclosure.
- For an SSD, use recovery software and hardware adapters to read data off the drive.
- Consult a professional data recovery service for recovery from physical drive damage.
- Use your cloud or external backups to restore files.
When to Seek Professional Repair
If you’ve exhausted all basic troubleshooting steps and your PC is still freezing, it’s probably time to seek professional PC repair. A repair technician can isolate difficult hardware and software issues through diagnostic testing and advanced tools inaccessible to the average user. Seek help sooner rather than later if the freezing is preventing you from using the computer.
Prevent Freezes with Regular Maintenance
Many common causes of computer freezes can be prevented through regular maintenance and good computing practices:
- Keep Windows and software updated.
- Clean out dust and debris from computer and fans.
- Install reliable security software and scan regularly for malware.
- Monitor system resources like CPU usage, RAM usage, and drive space.
- Back up your files and data regularly.
- Manage startup programs to limit unnecessary processes.
- Avoid questionable downloads and websites to prevent infections.
- Don’t overload system resources by opening too many apps and browser tabs.
Following best practices for computer maintenance makes freezing and crashes far less likely while improving overall system performance and stability.
When to Consider Buying a New PC
If your computer is very old and you’re experiencing frequent freezes, crashes, and other problems, it may be time to retire it and purchase a new system. Signs include:
- System is 5+ years old.
- Hardware is outdated and compatible upgrades are limited.
- Crashes, lockups and errors are happening daily.
- System is very slow despite optimizing software.
- Hardware diagnostics detect component failures.
- Cost of replacement parts exceeds 50% of new system cost.
- Manufacturer support has ended so drivers and OS updates are unavailable.
Using a brand new PC with modern components can provide a massive performance boost and eliminate old hardware-related freezing issues.
Conclusion
Computer freezes and lockups can stem from many root causes. Software faults are far more likely, though aging or failing hardware can also be responsible in some cases. Methodically troubleshooting the issue starting with easy solutions and progressing to more advanced techniques can help zero in on the culprit. With software, be on the lookout for malware, excessive programs straining RAM, and updating to fix bugs. For hardware, overheating, failing power supplies, bad RAM and old hard drives are prime suspects. Regular maintenance and monitoring of your system goes a long way towards preventing freezing issues before they happen. But if your PC is freezing frequently despite your best efforts, it may sadly be time to replace it with new hardware for a fresh start.