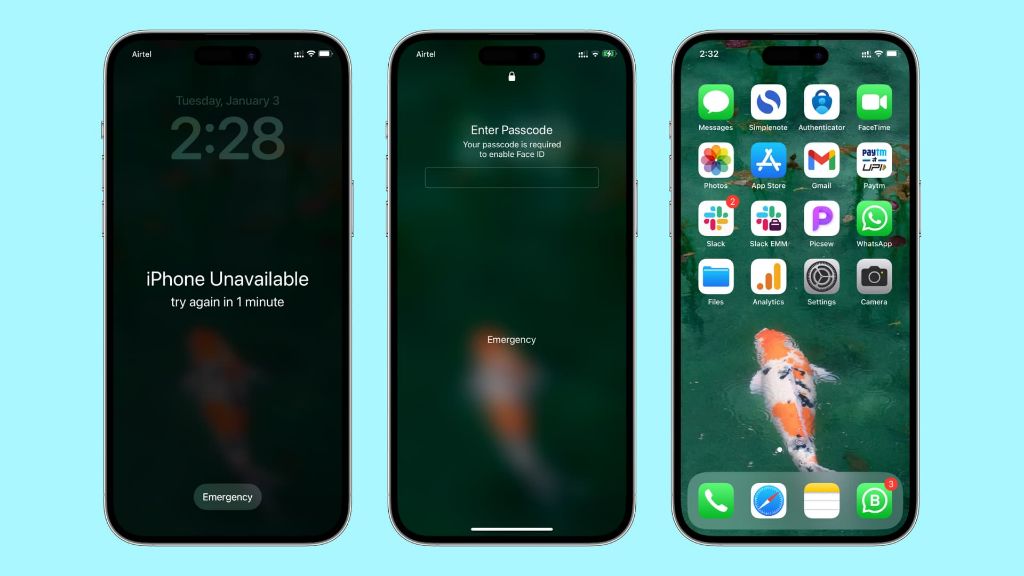Forgetting your passcode for an iPhone or iPad can be frustrating. Fortunately, Apple provides a few different options to reset your passcode and regain access to your device.
Quick Answers
Here are some quick answers to common questions about resetting a forgotten Apple passcode:
Can I reset my passcode without a computer?
No, you need to connect your device to a computer to reset your passcode.
Do I need to erase my device to reset the passcode?
Yes, resetting your passcode requires erasing all content and settings from your device.
Will I lose all my data if I reset my passcode?
Yes, resetting your passcode erases all data, photos, messages, and other content on your device.
Can Apple reset my passcode for me?
No, Apple cannot bypass or reset your passcode. You need to erase and reset it yourself.
Steps to Reset Your Apple Passcode
Here are the general steps you’ll need to take to reset your forgotten Apple passcode:
- Connect your iPhone or iPad to your computer.
- Open iTunes or Finder on the computer.
- Put your device into recovery mode.
- Restore your device to factory settings.
- Set up your device as new to create a new passcode.
The specific steps vary slightly depending on your model of iPhone or iPad. We’ll go through the details for recent models below.
Reset Passcode on iPhone 8 or Later
Here are the steps to reset your passcode if you have an iPhone 8 or later model:
- Connect your iPhone to your computer using the included USB cable.
- Open Finder on your Mac or iTunes on your Windows PC.
- While holding the Side button, press and quickly release the Volume Up button. Keep holding the Side button until you see the recovery mode screen.
- In Finder or iTunes, click Restore iPhone to erase your device and install the latest iOS version.
- After restoring, you can set up your iPhone as new to create a new passcode.
Important Notes
- This will erase all content and settings on your iPhone.
- You’ll need to have the latest version of macOS or iTunes installed.
- If you’ve made a recent iCloud backup, you can restore your data after resetting your passcode.
Reset Passcode on iPhone 7 or Earlier
For iPhone 7 or earlier models, follow these steps to reset your forgotten passcode:
- Connect your iPhone to your computer using the included USB cable.
- Open iTunes on your computer (Finder if you’re on a Mac with macOS Catalina or later).
- While holding the Home button, connect your iPhone to your computer. Keep holding the Home button until you see the recovery mode screen.
- In iTunes, click Restore iPhone to erase your device and reinstall iOS.
- After restoring, you can set up your iPhone as new and create a new passcode.
Important Notes
- This will erase all content and settings on your iPhone.
- You’ll need to have the latest version of iTunes installed.
- If you’ve made a recent iCloud backup, you can restore your data after resetting your passcode.
Reset Passcode on iPad Pro 11-Inch and 12.9-Inch
Here is how to reset your passcode if you have an 11-inch or 12.9-inch iPad Pro model:
- Connect your iPad to your computer with a USB-C cable.
- Open Finder on your Mac or iTunes on your Windows PC.
- While holding the Top button, quickly press and release the Volume Up button. Continue holding the Top button until you see the recovery mode screen.
- In Finder or iTunes, click Restore iPad to erase your device and install the latest iPadOS.
- After restoring, you can set up your iPad as new and create a new passcode.
Important Notes
- This will erase all content and settings on your iPad.
- You’ll need to have the latest macOS or iTunes version.
- If available, you can restore an iCloud backup after resetting your passcode.
Reset Passcode on Other iPad Models
For other iPad models like the iPad Air, iPad mini, or older iPad Pro models, use these steps:
- Connect your iPad to your computer with a Lightning cable.
- Open iTunes on your computer (Finder if you’re on a Mac with macOS Catalina or later).
- While holding the Home button, connect your iPad to your computer. Continue holding the Home button until you see the recovery mode screen.
- In iTunes or Finder, click Restore iPad to erase your device and reinstall iOS.
- After restoring, you can set up your iPad anew and create a new passcode.
Important Notes
- This will erase all content and settings on your iPad.
- You’ll need to have the latest iTunes version installed.
- If available, you can restore an iCloud backup after resetting your passcode.
Reset Passcode on iPhone or iPad Without a Computer
If you don’t have access to a computer with iTunes or Finder, you have a couple options to reset your passcode without one:
- Erase your device remotely – You can use Find My iPhone on iCloud.com to remotely erase your device. This resets it to factory settings so you can create a new passcode.
- Contact Apple Support – Apple can potentially remove activation lock remotely after verifying your identity.
However, connecting to a computer via iTunes or Finder is the most reliable method to reset your passcode.
Reset Passcode Using Recovery Mode – Step-by-Step
Putting your iPhone or iPad into recovery mode and restoring it is key to resetting your passcode. Here is a step-by-step guide to this process:
- Connect Device to Computer – Use the appropriate USB cable to connect your iPhone or iPad to your computer.
- Open iTunes or Finder – Launch iTunes on a Windows PC or Finder on a Mac. You may need to update to the latest version.
- Enter Recovery Mode – Press and hold the appropriate buttons to put your device in recovery mode. You’ll see a recovery mode screen.
- Click Restore – In iTunes or Finder, click the Restore or Restore iPhone/iPad button.
- Wait for Restore – Wait while your device is erased and the latest iOS/iPadOS is installed. This can take 15-20 minutes.
- Set Up as New – After restoring, you can set up your device as new to create a new passcode.
Recovery mode puts your device in a special state allowing it to be restored. By fully restoring iOS or iPadOS, it resets all settings, including your forgotten passcode.
Recovery Mode Key Combinations
Here are the key combinations to enter recovery mode for different iPhone and iPad models:
| Device | Key Combination |
|---|---|
| iPhone 8 or later | Press and release Volume Up, then press and hold Side button |
| iPhone 7 or earlier | Press and hold Home button while connecting to computer |
| iPad Pro 11-inch (3rd gen) | Press and release Volume Up, then press and hold Top button |
| iPad Pro 12.9-inch (5th gen) | Press and release Volume Up, then press and hold Top button |
| Other iPad models | Press and hold Home button while connecting to computer |
Be sure to press and hold the buttons for at least 10-15 seconds until you see the recovery mode screen appear.
Reset Passcode on iPhone or iPad Without Losing Data
If you want to reset your forgotten passcode but don’t want to lose all the data and content on your iPhone or iPad, there are a couple options:
- Restore From iCloud Backup – If you have a recent backup in iCloud, you can erase your device, reset the passcode, then restore your data from the iCloud backup.
- Use Screen Time Passcode – If you have Screen Time enabled with a separate passcode, you may be able to use this to regain access.
However, the only guaranteed way to reset a forgotten passcode without having it is to fully erase the device. So make sure your data is backed up before proceeding.
What to Do If You Forget Both Apple ID and Passcode
If you’ve forgotten both your Apple ID password and your passcode, resetting your device gets a bit more complicated. Here are your options:
- Reset your Apple ID password at iforgot.apple.com before resetting your passcode.
- Contact Apple Support to see if they can verify your identity and remove Activation Lock.
- Erase your device entirely using recovery mode then set up as new.
Without being able to sign in to your Apple ID, you won’t be able to reactivate your device after resetting the passcode. So recovery mode erase followed by setting up as new may be your only DIY option.
Fix Common Reset Passcode Issues
Some common issues you may encounter when trying to reset your Apple passcode include:
- Stuck in recovery mode – If your device shows the recovery mode screen but won’t restore, disconnect it and try again.
- Locked out of activation – This means your Apple ID is still linked and required. You’ll need to sign in to remove Activation Lock.
- Error restoring device – Make sure you have the latest OS version installed and reputable cables. Try on a different computer if possible.
- Forgot Screen Time passcode – You will need to erase your device to reset the Screen Time passcode as well.
Give it a few tries alternating between different computers and cables to rule out any connectivity issues. The key is getting your device to successfully restore in recovery mode.
Prevent Needing to Reset Passcode in the Future
Resetting a forgotten passcode can be time-consuming and result in data loss. Here are some tips to avoid needing to reset your passcode again down the road:
- Set up Touch ID or Face ID to unlock your device without typing your passcode.
- Write down your passcode somewhere safe in case you forget it.
- Use an iCloud backup so you can restore your data if needed.
- Enable Find My iPhone to erase your device remotely.
- Create an Apple ID password hint to help remember your password.
Ensuring you can get back into your Apple ID account is crucial before resetting your passcode in case Activation Lock kicks in.
Frequently Asked Questions
Can Apple unlock my passcode for me?
No, for security reasons Apple cannot bypass or retrieve your passcode. You will need to reset it yourself.
Will resetting my passcode delete everything?
Yes, resetting your passcode erases all content and settings from your iPhone or iPad.
How can I recover my data after resetting my passcode?
If you have an iCloud backup, you can restore your data and settings after factory resetting and choosing a new passcode.
Can I reset my passcode with Find My iPhone?
Yes, you can erase your device remotely using Find My iPhone on iCloud.com. This resets it so you can set up a new passcode.
What if I forget my Apple ID password too?
You can reset your Apple ID password at iforgot.apple.com. Without your Apple ID, you won’t be able to reactivate your device.
Conclusion
Resetting your Apple passcode may seem daunting, but fortunately the process is straightforward as long as you have a computer with iTunes or Finder. Just be sure to back up your data first and be prepared to erase your iPhone or iPad entirely to get back in. With some preparation, a little time and patience, and following the step-by-step instructions, you’ll be able to get past your forgotten passcode and start enjoying your device again.