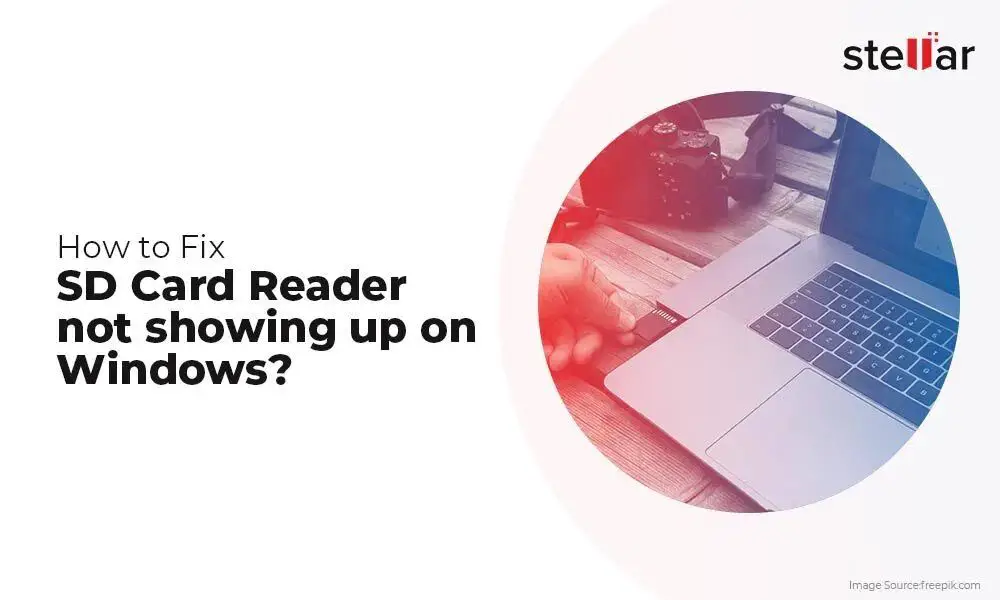There are a few common reasons why your computer may not be reading your hard drive properly:
Corrupted System Files
Corrupted system files like Windows registry files or driver files can prevent your computer from fully accessing the hard drive. This can happen from sudden power loss, force restarting the computer, malware/virus infection, etc. Try scanning for corrupted files and running a registry cleaner to fix any issues.
Faulty Cables
If the cables connecting your hard drive to the computer’s motherboard are loose or damaged, it can interrupt the connection and prevent the computer from reading files. Check that the power and SATA/IDE data cables are properly plugged in at both ends and aren’t crimped or frayed.
Outdated Drivers
Your hard drive requires drivers like chipset, controller, and interface drivers to communicate with the operating system. If these are outdated, missing, or corrupted, it can lead to connection issues. Update your motherboard, hard drive, and other system drivers to the latest available versions.
Damaged Hard Drive
If your hard drive has become mechanically damaged or developed bad sectors, it may not fully be readable by your computer. Signs include unusual noises from the drive, very slow performance, inaccessible files/folders, and error messages. If detected, replace the faulty hard drive.
Incorrect Drive Initialization
For your computer to access a new internal hard drive, it needs to be correctly initialized (MBR or GPT) and formatted (NTFS, exFAT etc.) in Disk Management. If not done properly or if the existing drive is reset to an unknown state, it won’t be readable.
Drive Letter Conflict
If your hard drive shares the same drive letter assignment with another device, Windows won’t be able to distinguish between the two drives and access files properly. Change the conflicting drive letter in Disk Management if applicable.
Conclusion
The most common reasons a computer is unable to read the hard drive are corrupted files, cable issues, driver problems, physical drive damage, incorrect drive initialization, and drive letter conflicts. Carefully inspecting the hardware connections, updating drivers, running disk utilities, changing settings, or replacing the damaged drive as needed should resolve the problem.
| Cause | Solution |
|---|---|
| Corrupted system files | Scan for errors and run registry cleaner |
| Faulty cables | Inspect connections and cables |
| Outdated drivers | Update all system drivers |
| Damaged hard drive | Replace faulty drive if detected |
| Incorrect initialization | Properly initialize in Disk Management |
| Drive letter conflict | Change conflicting drive letters |
Common Error Messages
When your computer is unable to access the hard drive, you may see various error messages depending on the underlying cause. Here are some examples:
Disk Read Error
A disk read error indicates a problem reading data from the hard drive surface, often due to physical damage or connection issues with power/data cables. It may display error codes starting with 0x000000 like 0x0000007B or 0x000000ED.
No Boot Device Found
This error means your PC is not detecting any bootable drive during startup. It points to a hard drive that is not properly connected, corrupted, damaged, or has a missing operating system.
Disk Not Initialized
If you see the hard drive showing as “Unknown” and “Not Initialized” in Disk Management, it means the drive has not been initialized with a partition style (MBR/GPT) required for the OS to recognize it.
Hard Drive Not Showing Up
If the hard drive is not being detected at all in BIOS or Disk Management, the physical drive itself, cables, or connections could be damaged or loose. It may also indicate issues with system drivers.
CHKDSK Errors
The CHKDSK utility may report file system errors, bad sectors, or problems fixing corruptions if the hard drive has developed physical defects or extensive file corruptions.
Blue Screen of Death
Frequent blue screen crashes or error codes involving the hard drive like IRQL NOT LESS OR EQUAL point to faulty drive errors preventing proper system function.
S.M.A.R.T. Errors
S.M.A.R.T. errors reported by hard drive utilities warn of problems with the drive’s health through various attributes like read/write errors, bad sectors, spin retries, etc.
Troubleshooting Steps
If your computer is unable to read or recognize your hard drive, there are a number of basic troubleshooting steps you can take to further diagnose and attempt to resolve the problem:
1. Check physical connections:
Make sure both ends of the SATA/IDE data cable and power cable are properly plugged into the hard drive and motherboard. Try swapping cables if available or connect the drive in another computer.
2. Update drivers:
Update your motherboard chipset, storage controller, and hard drive interface drivers from the manufacturer website to latest available versions.
3. Examine in Disk Management:
Check if the drive appears in Disk Management and shows up as Offline or Not Initialized. You may be able to Online it or initialize it properly to regain access.
4. Scan for errors:
Run CHKDSK /f /r to scan for file system errors and bad sectors. Use sfc /scannow to check for system file corruption.
5. Test with disk utilities:
Use diagnostic tools like SeaTools for DOS to check S.M.A.R.T. drive health statistics and run read tests. Check for DST or SRST failed results.
6. Change drive letter:
If applicable, change the drive letter assigned if there’s a conflict with another device in Disk Management.
7. Format drive:
You may want to backup data and reformat the drive with the proper file system if necessary (NTFS for internal drives).
8. Replace drive:
If you still can’t access the drive or errors indicate it’s failed/damaged, you will need to replace the faulty hard drive and reinstall your operating system + data.
Preventing Hard Drive Errors
You can take some preventive measures to help avoid or minimize common hard drive errors:
- Use a surge protector to prevent power spikes
- Always eject and safely disconnect external drives
- Keep your anti-malware software updated
- Install Windows and driver updates promptly
- Check Disk Management settings are correct
- Monitor hard drive health with utility tools
- Backup important data regularly
- Avoid excessive bad sectors by defragmenting
Recovering Data from Unreadable Drives
If your hard drive has failed or has inaccessible data, there are still options to recover your files:
Data Recovery Software
Data recovery programs can scan unreadable drives and often extract recoverable files. Popular tools include Recuva, Disk Drill, and EaseUS Data Recovery Wizard.
Drive Repair Services
For complex mechanical failures or extensive corruption, a professional data recovery service can disassemble the drive and attempt extracting the data in a lab environment.
Drive Imaging
You may be able to create a sector-by-sector hard drive image file as a backup using utilities like DDRescue if the media is still somewhat readable initially.
Previous Backups
Having a current backup of your most important files on another drive makes it easy to restore once you have a new functioning hard drive installed.