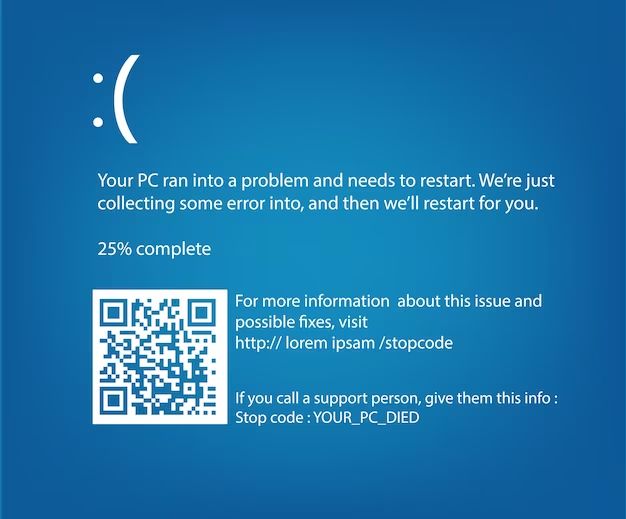The dreaded blue screen of death is never a welcome sight for Windows users. When your PC encounters a critical error it can’t recover from, it will freeze and display a blue screen with obscure-looking error codes and messages. This indicates a fatal system error has occurred, requiring you to restart your computer. While the technical causes can vary, the end result of getting stuck at a blue screen is the same – your PC refuses to boot properly into Windows. In this article, we’ll explore some quick answers to common questions around blue screen errors on startup, explain what’s happening under the hood when they occur, and provide some troubleshooting tips to try and get your system back up and running.
Quick answers to common blue screen startup questions
Why can’t my PC boot past the blue screen?
The blue screen itself indicates there’s some type of unrecoverable error preventing Windows from loading correctly. When displayed on startup, it means a core system file, driver, or other vital component has become unstable, corrupted, or incompatible. This crashes the operating system early in the boot process.
What are some common causes of startup blue screens?
Faulty drivers, buggy Windows updates, malware infections, failing hardware like bad RAM, and disk errors can all prevent Windows from booting. Recently installed hardware/drivers, a new Windows update, or potential virus activity often coincide with new startup blue screens.
How can I tell what is causing my blue screen startup error?
The hexadecimal stop code and error messaging displayed on the blue screen provides clues about the specific issue occurring. Looking these details up online can point towards a faulty driver, system file, or other conflict.
Is my hard drive corrupted if I can’t get past the blue screen?
Not necessarily. While a severely corrupted hard drive can cause startup issues, there are various other factors that could be responsible. The blue screen itself doesn’t mean your hard drive itself is damaged or unreadable.
Should I reinstall Windows if stuck on the blue screen on startup?
Not as a first step. First, try accessing Windows’ advanced startup options to boot into Safe Mode, which loads only essential drivers and services. If successful, you can then try system restore or start-up repair. Reinstalling Windows is really a last resort when no other options resolve the blue screen.
Understanding blue screen errors during the Windows boot process
When you first power on your PC, it goes through a complex series of operations to load Windows:
1. Initial boot – The firmware initializes the system hardware and controllers and performs a power-on self test (POST) to ensure core components are functioning.
2. Boot loader – The boot loader starts the Windows boot process and loads the boot configuration data and necessary kernel files.
3. Kernel initialization – The Windows kernel takes over and begins initialization of core OS components and services.
4. Logon – User logon interface loads and you can enter your account credentials.
5. Desktop – Remaining services/drivers load and desktop environment starts.
A blue screen error on startup indicates the system has crashed somewhere among steps 1-3, before the Windows kernel finishes loading. The stop code gives clues about exactly which system files or boot components caused the problem.
Until the issue is identified and resolved, the PC can’t fully complete the boot sequence to load Windows. This manifests as your system stubbornly restarting to the blue screen when trying to power on.
Common blue screen stop codes and causes
The hexadecimal stop error code and messages indicate which system files or boot components failed:
STOP 0x0A: IRQL_NOT_LESS_OR_EQUAL – A kernel-mode process or driver attempted to access a memory location in an improper way. Often caused by faulty drivers.
STOP 0x1A: MEMORY_MANAGEMENT – The Memory Manager detected problems reading or writing from virtual memory. Indicates failing RAM modules or drive errors.
STOP 0x3B: SYSTEM_SERVICE_EXCEPTION – The SYSTEM service threw an exception. Damaged Windows system files or infection may be the cause.
STOP 0x7B: INACCESSIBLE_BOOT_DEVICE – Boot loader can’t access the Windows partition due to disk errors, partition issues, or boot sector viruses.
STOP 0xC0000221: STATUS_IMAGE_CHECKSUM_MISMATCH – Corruption detected in a vital Windows system file, damaging the file’s integrity.
There are many other potential stop codes that can appear and exploring them further can zero in on the specific failing component.
How to troubleshoot and fix a blue screen on startup
If your PC goes to a blue screen when booting instead of loading Windows, try these common troubleshooting steps:
Boot to Safe Mode
Repeatedly press F8 as your system is booting to access the Advanced Boot Options menu. Select Safe Mode which loads only essential drivers and services. If successful, you can then use Safe Mode to roll back drivers, run system restore, or use start-up repair.
Uninstall recently added hardware/drivers
If the blue screens began after installing new hardware or drivers, uninstall or remove these new components to see if it resolves the issue.
Perform System Restore
Boot to Safe Mode and then choose a restore point from before the issues emerged to roll back system files and settings.
Check hard drive errors
Use CHKDSK in the command prompt to detect and repair corruption issues or bad sectors on your hard drives.
Run SFC and DISM
These commands check Windows system file integrity and can replace corrupted OS components causing start up crashes.
Test and replace RAM
Faulty memory modules can cause blue screen errors. Run memtest86 and replace any bad RAM sticks.
Clean boot into minimal services
Perform a clean boot, disabling all non-Microsoft services. If it enters Windows normally, a program is causing the conflict.
Repair or reinstall Windows
The Windows installation media provides start-up repair, and lets you refresh/reset Windows while preserving files and settings. You can also reinstall Windows as a last resort.
How to prevent blue screens going forward
Once you’ve resolved the specific issue behind your startup blue screens, there are some general steps you can take to help avoid similar issues occurring down the road:
– Keep Windows and drivers fully updated
– Use reputable, digitally signed drivers
– Install antivirus software and firewall protection
– Avoid registry cleaners and system optimizer tools
– Regularly backup critical data
– Handle hardware carefully and don’t overclock components
– Address warning signs like previous crashes or PC instability
Following best practices for software installation, security, and system maintenance can help minimize your risk of being left staring at a blue screen during start up.
Conclusion
Blue screen errors during the Windows boot process indicate the operating system has encountered a fatal error from which it cannot recover. This prevents loading the full OS, leaving you looking at a startup repair loop. While frustrating, identifying the specific stop code and error message can provide troubleshooting clues to resolve the problem. Fixes range from booting to Safe Mode, rolling back problematic drivers, running chkdsk, repairing corrupted system files, or even refreshing your Windows installation as a last resort if all else fails. With the right information and tools, you can hopefully breathe new life back into a PC stubbornly stuck cycling to a blue screen on power up.