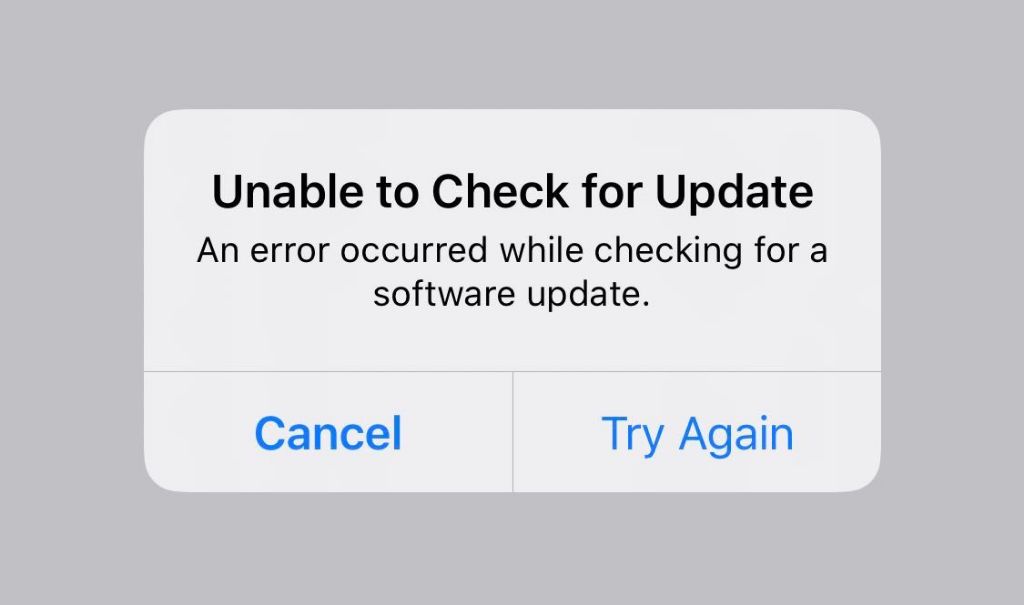It can be frustrating when you try to update your iPhone or iPad to the latest iOS version, only to get an error message. There are a few common reasons why iOS updates fail or show error messages.
Insufficient Storage Space
iOS updates require free space on your device to download and install. If you don’t have enough storage available, you’ll likely see an error like “Not Enough Storage” or “Unable to Install Update.” Clearing space is the best way to fix this.
Here are some tips to free up storage space on your iPhone or iPad:
- Offload unused apps – This removes the apps but keeps documents and data.
- Delete old conversations in Messages
- Use iCloud Photos to store images/videos and remove device copies
- Delete offline music, podcasts, and audiobooks you no longer need
- Delete large files stored in apps like Dropbox or Google Drive
- Turn on iCloud Drive and delete local document copies
After freeing up space, try installing the iOS update again. You should need at least 500MB – 1GB of available storage.
Connection Issues
A stable internet connection is required to download and install iOS updates. If you see errors like “Unable to Verify Update” or “Unable to Check for Update,” it’s likely due to a poor connection.
Here are some tips for troubleshooting internet connection issues:
- Restart your router and modem – This can refresh the connection
- Switch from WiFi to cellular data – Cellular may provide a more stable download
- Try updating when connected to a different network
- Move closer to the WiFi router if the signal is weak
- Temporarily disable VPNs, ad blockers, or proxy settings that could interfere
Once you have a strong, stable internet connection, retry downloading and installing the iOS update.
Outdated Backup
iOS updates sometimes fail if your device’s latest backup is too old. Errors like “Software Update Failed” or “Error Occurred Downloading iOS” can happen.
To fix this, you need to update your backup in iTunes or iCloud before installing the iOS update. Here’s how:
- For iTunes backups – Connect your device to your computer via USB and update the backup in iTunes. Select “Back Up Now.”
- For iCloud backups – Connect your device to a power source, connect to WiFi, and go to Settings > your name > iCloud > iCloud Backup > Back Up Now.
This will ensure your latest data is backed up before updating. After updating your backup, try installing the iOS update again.
Incorrect Date & Time
If your iPhone or iPad’s date and time settings are inaccurate, iOS updates may fail with errors like “Update Requested” or “Unable to Install Update.”
To fix date and time issues:
- Go to Settings > General > Date & Time and make sure “Set Automatically” is enabled
- If using a manual setup, ensure the correct date, time and timezone are set
- Check if the issue persists after restarting your device
With the accurate date and time set, retry the iOS update.
Insufficient Battery
Updating iOS requires your iPhone or iPad to have sufficient battery charge. You may see errors like “Unable to Install Update” or “Software Update Failed” if your battery level is too low.
Before retrying the update, charge your device to at least 50-60%. Keep it plugged into power until the update completes. Low power mode must also be disabled.
Overheating
If your device overheats during an update, it may fail or show errors due to the heat. “iPhone Needs to Cool Down Before Updating” is a common overheating message.
Avoid using your device in hot areas like direct sunlight. Turn off background apps to reduce processor load. iOS updates require the CPU to work harder, generating heat. Let your device cool off for 20-30 minutes before trying again.
Corrupt Software
In rare cases, software corruption can lead to iOS update errors. You may see various technical errors like “Fatal error occurred” or “Error 10005.”
Fixing software corruption requires factory resetting your iPhone or iPad. Before resetting, make sure your data is backed up. Then go to Settings > General > Reset and choose “Erase All Content and Settings.”
This will wipe your device and install a fresh copy of iOS. You can then restore from your backup and try updating again.
Issues with OTA Updates
Over-the-air (OTA) updates that you download directly on your iPhone or iPad sometimes fail. Errors like “Update Requested” or “Unable to Verify Update” can occur.
Instead of OTA updates, try installing the iOS update through iTunes on a computer instead. Connect your device via USB and open iTunes. Select your device and then click “Check for Update.” Download and install the latest iOS update this way.
Carrier Limitations
Some carriers temporarily limit access to iOS updates for testing. If you see an error mentioning your carrier, you may need to wait until the update is approved and pushed by them.
You can contact your carrier’s tech support to check if they are limiting the update rollout. Alternatively, connect your device to iTunes and update through your computer instead of OTA.
Problem with Apple Servers
High demand for a new iOS version can sometimes overwhelm Apple’s update servers. Errors like “Cannot connect to server” or “Server is temporarily unavailable” indicate server issues.
The best fix is to wait and retry updating later once demand decreases. You can also shift to a different WiFi or cellular network to bypass localized server congestion.
What to Do if iOS Update Fails Repeatedly
If you still get iOS update errors after trying the above solutions, here are some other steps to take:
- Restart your iPhone or iPad – This can clear temporary glitches
- Toggle Airplane mode on/off – To reset connections
- Update through iTunes on computer instead of OTA
- Remove and re-add your Apple ID in Settings
- Factory reset your device and setup as new – This erases data but often fixes issues
As a last resort, you can schedule a Genius Bar appointment at an Apple Store. Technicians can diagnose the underlying problem and suggest solutions to get your iOS update working.
Frequently Asked Questions
Why does my iPhone say unable to install update?
Common reasons for the “unable to install update” error on iPhones include insufficient storage space, connection issues, an outdated backup, overheating, low battery, or a problem with Apple’s update servers. Fixing the underlying cause will resolve the error and allow the update to install.
Why is my iPhone stuck on verifying update?
If your iPhone gets stuck verifying an update for a long time, it’s typically due to a poor internet connection. Verify you have a strong WiFi or cellular data connection. Restarting your device can also help resolve any software glitches causing the verification to hang.
How can I update iOS without WiFi or computer?
If you don’t have access to WiFi or a computer, you can update an iPhone over cellular data instead. Go to Settings > General > Software Update and tap “Download and Install.” This will download the update over your carrier’s LTE/5G network. Just note – iOS updates can be large files, so it may use up a lot of your monthly data allowance.
Why does my iOS update pause?
An iOS update can pause for several reasons, like connecting or disconnecting from a power source, locking or waking the screen, switching between WiFi and cellular connections, or receiving a phone call. The update will resume shortly, but any interruptions may slow down the overall progress.
How can I speed up slow iOS updates?
If iOS updates are slow or get stuck, try these tricks to speed them up:
- Update over a stable WiFi connection instead of cellular
- Pause/disable background apps and features like Siri during the update
- Avoid using your device while updating to improve performance
- Switch to a stronger WiFi network or move closer to the router
- Restart your device before updating to clear any glitches
Conclusion
iOS updates failing or showing errors can be annoying, but the issue is usually fixable. Freeing up storage space, ensuring a stable internet connection, updating your backup, verifying date/time settings, charging battery, preventing overheating, and addressing software corruption can all help resolve common iOS update problems. Persistent issues may require contacting Apple support, scheduling a Genius Bar visit, or performing a factory reset and fresh install of iOS. With some targeted troubleshooting, you should be able to get your iPhone or iPad successfully updated to the latest iOS version.