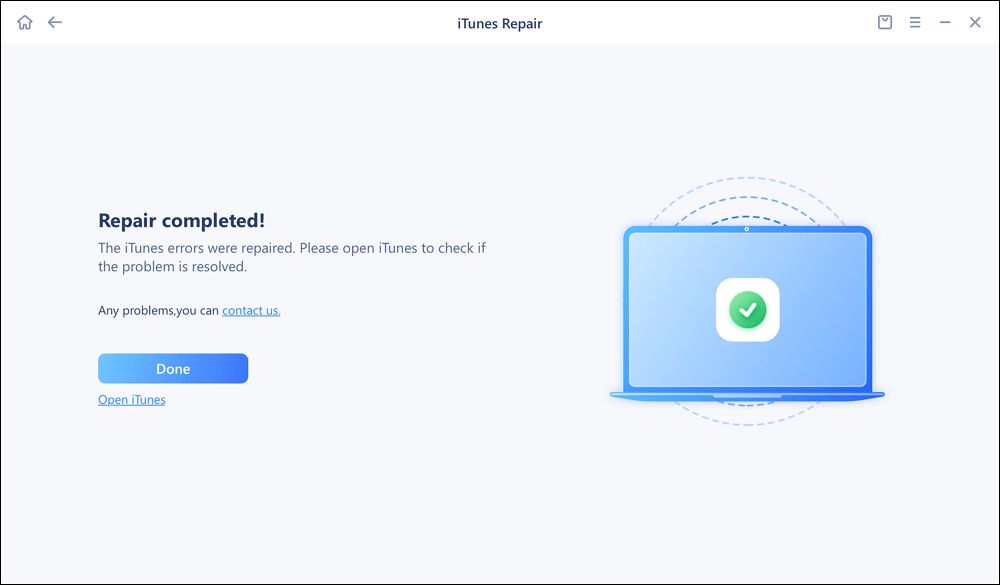If you are seeing the error code 0xe800015 when trying to connect your iPhone to iTunes, it typically means there is an issue with the USB connection between the devices. This error can occur for a few different reasons, which we will explore in more detail below.
Quick Fixes to Try
Here are some quick things to try that may resolve the 0xe800015 error:
- Restart your iPhone and computer
- Try a different USB cable
- Try connecting to a different USB port on your computer
- Make sure you have the latest version of iTunes
- Check for updates to iOS on your iPhone
Simply restarting the iPhone and computer will reset the USB connection and clear out any software glitches that may be causing the problem. Swapping to a brand new Lightning cable eliminates the possibility of a faulty cable. Connecting the iPhone to another USB port bypasses any issues with that particular port. And installing the newest updates removes software bugs that could be responsible.
USB Port or Cable Issues
One of the most common reasons for the 0xe800015 error is a problem with the USB port or cable you are using to connect the iPhone to your computer. Here are some specific things to look at:
- Inspect the Lightning cable for damage – Frayed cables or bent connectors can disrupt the connection
- Try connecting other devices to the same USB port – If they fail too, the port could be damaged
- Plug the iPhone directly into the computer rather than through a hub
- Avoid using third party cables, use the one that came with the iPhone
Damaged and deteriorating Lightning cables are a prime suspect when it comes to connectivity issues with iPhones and iTunes. Be sure to closely inspect both ends of the cable for any signs of wear and tear.
If you don’t have any spare cables to test with, try plugging another USB device like a flash drive into the same problematic port. If that device also fails to connect properly, then the issue is likely with the computer’s USB port itself.
USB hubs can sometimes interfere with the connection between the iPhone and computer as well. If possible, plug the iPhone directly into one of the built-in USB ports on the computer rather than through a hub.
And you’ll always have the best luck using the original Apple Lightning cable that came with the iPhone, rather than a third party substitute. Off brand cables often cause connection problems.
Outdated iTunes Version
Another possibility is that you may be running an old version of iTunes that is no longer fully compatible with the latest iOS and iPhones. To rule this out:
- Open iTunes and click Help > Check for Updates
- Download and install the latest iTunes version if available
- Alternatively, download the newest version directly from Apple’s website
Apple is continually updating iTunes to fix bugs, add new features, and maintain compatibility with the latest iPhone models. It’s important to make sure you have the most up-to-date iTunes version installed on your computer.
Connecting your iPhone to an outdated iTunes can sometimes trigger connectivity issues like error 0xe800015. Updating to the newest version of iTunes can resolve these problems.
iOS Update Required
Similar to iTunes, having an outdated version of iOS on your iPhone could also be the underlying cause of error 0xe800015. Here’s how to check for an iOS update:
- Go to Settings > General > Software Update on the iPhone
- Install any iOS updates that are available
- Alternatively, connect to iTunes and it will prompt you to update
Apple is constantly improving and enhancing iOS with incremental updates. Sometimes new versions of iOS are required for full compatibility with the latest iTunes release. Failing to keep iOS updated on your iPhone can sometimes lead to connection issues.
Updating your iPhone to the newest iOS is an easy way to rule out any software incompatibilities that may be causing the 0xe800015 error. The latest iOS release will ensure maximum compatibility with iTunes.
Incorrect Date & Time Settings
Surprisingly, something as basic as having incorrect date and time settings on your iPhone can also generate connectivity problems and error 0xe800015.
If the date and time are too far off from the actual current date/time, it can confuse iTunes when syncing data to the iPhone. To check the settings:
- Go to Settings > General > Date & Time on the iPhone
- Toggle “Set Automatically” to ON position
- The iPhone will sync the correct date/time from the network
You’ll want to make sure Set Automatically is enabled so the iPhone maintains the proper date and time. If this was disabled for some reason, manually set the date/time to the correct current values.
With the right date/time configuration, this can resolve any time-related inconsistencies that may be interfering with the connection to iTunes.
Disable VPN or Proxy Connection
If you connect to a Virtual Private Network (VPN) or use a proxy server, this can sometimes interfere with iTunes’ ability to recognize and connect to the iPhone properly. As a test, try temporarily disabling the VPN or proxy:
- Go to Settings > VPN and toggle OFF the VPN connection
- Likewise, disable or uninstall any proxy software you may be using
- Then try connecting the iPhone to iTunes again
VPN and proxy connections often cause issues with iOS device connectivity because they can reroute network traffic in ways that confuse iTunes. Eliminating these variables by disabling VPNs and proxies removes a common roadblock.
If the iPhone connects successfully with the VPN/proxy disabled, you know the issue lies with those technologies. Check the VPN/proxy setup for any configuration changes that may resolve the conflicts.
Disable iTunes Auto-Sync Setting
iTunes offers an Auto-Sync option that automatically starts syncing content as soon as you connect your iPhone. This can sometimes interfere with the connection process and produce errors like 0xe800015.
To prevent Auto-Sync from triggering:
- Open iTunes Preferences from the iTunes menu (Windows) or iTunes menu bar (Mac)
- Go to the Devices tab
- Uncheck the box next to “Prevent iPods, iPhones, and iPads from syncing automatically”
With auto-sync disabled, you can connect your iPhone first and then initiate the sync manually rather than having iTunes attempt to do it right away. This gives the connection a chance to fully establish before syncing begins.
Allow iTunes Through Firewall
If you have a firewall enabled on your computer, improperly configured rules can block iTunes from making a connection to the iPhone. Make sure to allow iTunes in the firewall software:
- Open the firewall configuration (Windows Firewall, etc)
- Add iTunes as an approved app for network access
- Double check that iTunes is not being blocked from outbound connections
Firewall misconfigurations are a common culprit behind connection issues between apps and external devices. Taking the time to verify iTunes has been allowed and given the proper network access in the firewall settings can fix error 0xe800015 in many cases.
Change USB Connection Type
The USB connection type used by iTunes to communicate with the iPhone will sometimes lead to issues. Switching between MTP and standard modes can resolve this:
- Go to Settings > General > iTunes Wi-Fi Sync on the iPhone
- Tap on USB Connection
- Select either MTP (Media Transfer Protocol) or the standard camera mode
- Try connecting to iTunes again with each mode
The MTP mode is designed for file transfers while the standard setting is really for photos. Toggling between them essentially resets the USB communication types and parameters. Switching modes will often clear up USB issues that are preventing iTunes from recognizing the iPhone properly.
Factory Reset iPhone
If all else fails, performing a factory reset of the iPhone may be necessary to get iTunes communicating properly again:
- Backup your iPhone data first through iTunes or iCloud
- Go to Settings > General > Reset > Erase All Content and Settings
- Confirm the reset when prompted
Resetting the iPhone back to factory default settings often resolves software glitches and configuration issues that may be preventing iTunes from connecting. While inconvenient, this can end up being the nuclear option that finally fixes error 0xe800015 for good in situations where all else has failed.
Get iPhone Hardware Repaired
In some cases, the 0xe800015 error may indicate an underlying hardware issue with the iPhone itself rather than a software or configuration problem. Some things to look out for:
- Failed connection across multiple cables, computers, operating systems etc
- Intermittent loss of cellular, WiFi, Bluetooth connections
- Phone overheating, unexpected restarts, crashes, or freezes
- Visible damage like cracked screen or bent enclosure
If you’ve exhausted all other troubleshooting steps with no success, persistent hardware damage is likely preventing iTunes from recognizing the iPhone properly. At that point repair or replacement of the iPhone itself would be needed to resolve the issue.
Contact Apple Support
If you are still unable to get your iPhone connecting to iTunes after trying all recommended troubleshooting, your best bet is to contact Apple directly for further assistance:
- Get support through the Apple Support app on the iPhone
- Visit an Apple Retail Store and have them inspect the issue
- Call Apple Support and speak to a representative
- Schedule a callback or chat with Apple Support online
Apple’s own customer service team will be the experts when it comes to troubleshooting grueling iPhone and iTunes connectivity issues. They can walk through additional steps specific to your situation, log the problem, and potentially initiate a replacement if hardware damage is detected.
Getting help directly from the source is always a smart move when dealing with persistent iOS device errors that you can’t resolve on your own through standard troubleshooting.
Summary and Conclusion
The 0xe800015 error preventing iTunes from connecting properly to an iPhone is usually caused by one of several common issues:
- Damaged or faulty USB cable
- Outdated iTunes or iOS software version
- Incorrect date & time settings on the iPhone
- VPN, proxy, or firewall conflicts
- Auto-sync setting interfering
- USB connection mode needs to be switched
- Underlying hardware problem with the iPhone
Following the troubleshooting steps outlined in this guide will help you isolate the cause and resolve error 0xe800015 in most cases. Key things to try include:
- Inspect cables, try different ports and cables
- Check for iTunes and iOS updates
- Make sure iPhone date & time are correct
- Disable VPN/proxy connections and allow iTunes in firewall
- Turn off auto-sync in iTunes settings
- Toggle the USB connection type between modes
- Performing factory reset of the iPhone
If the solutions here do not get iTunes communicating with your iPhone again, enlisting Apple’s support is recommended, as hardware repair or replacement may be needed. Persistent error 0xe800015 difficulties often require assistance from Apple to fully resolve.