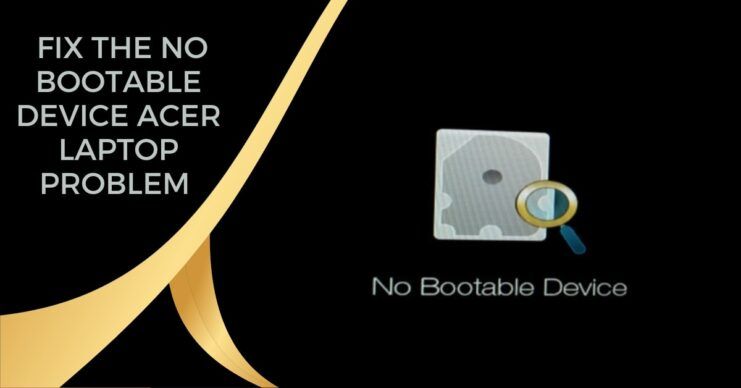Acer Aspire laptops are a popular series of affordable portable computers. One common requirement for Acer Aspire owners is the ability to boot the computer from a USB drive, whether to install a new operating system, run diagnostics, or transfer files and data.
Unfortunately, some Acer Aspire models can experience issues detecting and booting from USB drives. This often prevents owners from performing important tasks and troubleshooting.
The good news is that in many cases, the Acer Aspire’s failure to boot from USB can be resolved through adjusting BIOS settings, updating drivers, or using different hardware. With some targeted troubleshooting, you can get your Acer Aspire to successfully detect and load your bootable USB drive.
Common Causes of USB Not Booting
There are a few common reasons why an Acer Aspire laptop may not detect or boot from a USB drive properly:
Legacy Boot Mode Not Enabled – Most Acer Aspire laptops use UEFI for booting instead of legacy BIOS. To boot from a USB, you may need to enable legacy boot mode or CSM boot in the BIOS. See this Acer community thread for more details.
Secure Boot Enabled – Secure boot prevents booting from unauthorized devices. You may need to disable secure boot in the BIOS to allow booting from a USB drive. Refer to this iFixit guide for instructions.
Boot Order Not Set – Ensure USB boot is enabled and USB device is set as the first boot device in the BIOS boot order menu. If not, it may default to booting from the hard drive instead.
So in summary, the most common reasons an Acer laptop won’t boot from USB are legacy mode not enabled, secure boot being on, and incorrect boot order. Checking these BIOS settings can help resolve the issue.
Enabling Legacy Boot Mode
A common reason an Acer Aspire laptop may not detect a bootable USB is if Legacy Boot Mode (also called Compatibility Support Module or CSM) is disabled in the BIOS. Legacy Boot Mode allows the computer to boot using legacy BIOS instead of UEFI. Many older operating systems like Windows 7 require Legacy Boot Mode to be enabled in order to boot from a USB.
To enable Legacy Boot Mode on an Acer Aspire:
- Restart your Acer Aspire and press F2 while booting to access the BIOS.
- Navigate to the “Boot” tab in the BIOS.
- Enable the “Launch CSM” option. This may be labeled “Legacy Support” or “Compatibility Support Module” on some models.
- Save changes and exit the BIOS.
With Legacy Boot Mode enabled, your Acer Aspire should now detect bootable USB drives. Be sure to adjust your boot order so USB is prioritized over the hard drive.
If you are still unable to enable Legacy Boot Mode, you may need to disable Secure Boot in your BIOS security settings first, as referenced in this Acer community thread.
Disabling Secure Boot
One of the common causes for an Acer Aspire not detecting a bootable USB is if Secure Boot is enabled in the BIOS. Secure Boot prevents unauthorized operating systems and software from loading during the boot process. This is useful for security, but can prevent a bootable USB from loading if not configured properly.
To disable Secure Boot on an Acer Aspire:
- Restart your Acer Aspire and press F2 while booting to enter the BIOS setup.
- Navigate to the “Security” tab and select “Secure Boot.”
- Change the setting from “Enabled” to “Disabled.” You may need to enter a supervisor password to make changes.
- Press F10 to save changes and exit the BIOS.
Disabling Secure Boot allows legacy boot devices like USBs to load. According to the Acer community forums, disabling Secure Boot is often required to boot from a USB drive.
Setting Boot Order
One common reason an Acer Aspire laptop may not detect a bootable USB is if the boot order is not set to prioritize USB drives first. Here are the steps to change the boot order on an Acer Aspire:
1. Turn on or restart your Acer Aspire laptop and press the F2 key repeatedly until you enter the BIOS setup utility.
2. Navigate to the “Boot” tab using the arrow keys.
3. Select “Boot Option Priorities” and press Enter.
4. Use the up/down arrow keys to move “USB HDD” or your specific flash drive to the top of the boot order.
5. Press F10 to save changes and exit the BIOS.
Now when you restart the Acer Aspire with your bootable USB inserted, it should detect the USB drive first before the internal hard drive. Be sure to create a proper bootable USB drive using the Microsoft Media Creation Tool or Rufus if you continue to have issues booting.
For a visual guide, refer to this Acer community article.
Creating a Bootable USB
One common reason an Acer Aspire may fail to detect a bootable USB is if the USB was not properly formatted as a UEFI bootable drive. To create a USB that can boot the Acer Aspire in UEFI mode:
Use third party software like Rufus to format the USB drive. Make sure to select the following options in Rufus:
- Under “Boot Selection” choose “UEFI (Non CSM)”
- Under “Partition Scheme” select “GPT”
- Under “Target System” select “UEFI (non CSM)”
This will properly format the USB as UEFI compatible. Then you can point Rufus to the Windows ISO file to create the bootable installer drive. Refer to this guide for full steps on using Rufus to create a UEFI bootable USB on Windows 10.
Alternatively, you can use the Command Prompt and DiskPart on Windows to format the USB as UEFI bootable. Instructions can be found in this Microsoft forum post.
After creating a UEFI bootable USB properly, your Acer Aspire should now detect it and allow booting from the USB.
Trying a Different USB Port
If your Acer Aspire laptop is not detecting your bootable USB drive, try using a different USB port on the computer. Acer Aspires often have USB ports on both the front and back of the laptop. The ports on the back are sometimes more reliable for booting.
Additionally, try using a USB 2.0 port instead of a USB 3.0 port. Some users have reported issues booting from USB 3.0 ports, so switching to an older USB 2.0 port can help the computer recognize the bootable drive.
The model of Acer Aspire you have will determine exactly how many USB ports and what types are available. But in general, trying a USB 2.0 port or swapping from a front to back USB port can resolve problems with the laptop not detecting the bootable USB drive.
Updating BIOS
Often BIOS incompatibility is the issue when a USB drive fails to boot properly on your Acer Aspire laptop. Identifying your current BIOS version and updating to the latest release can resolve USB boot problems if they are caused by outdated or buggy BIOS firmware.
First, check your existing BIOS version by going to Start > Settings > System > About. Look for the BIOS version listed. You can also press the F2 key on startup to access the BIOS setup utility and check the version there.
To update the BIOS, visit the Acer support website and enter your laptop model. Go to the BIOS/Firmware section and download the latest available BIOS version for your specific model.
Follow Acer’s instructions to install the BIOS update from within Windows or create a bootable FreeDOS USB drive. Flashing the BIOS is a delicate operation – make sure not to interrupt power during the update process or the motherboard can be bricked.
After a successful BIOS update, try your bootable USB again. The drive should now be detectable if the issue was related to an outdated BIOS version.
Troubleshooting Damaged USB
A damaged USB stick or port can prevent your laptop from detecting bootable devices. First, inspect the USB drive for any physical damage. If the drive has become cracked or shows other signs of damage, it may not be functioning properly. You can also try connecting the USB to another computer to see if that device recognizes it.
If the USB drive appears in good condition, the issue could be related to errors or corruption of the data on the drive. You can use the error-checking tool in Windows to scan for and attempt to repair problems with the file system. To do this, open the File Explorer, right-click on the drive, choose Properties, click the Tools tab, then click ‘Check’. Follow the onscreen prompts to let Windows scan the drive and fix detected errors.
Trying a different, known good USB drive is also recommended to rule out any issues with the specific device you’re using. If another USB stick boots normally, then the original drive is likely faulty and should be reformatted or replaced for the best results.
If the USB drive shows no signs of physical damage and passes error checking, the USB port on the laptop may be damaged. In that case, trying different ports or connecting the drive using a USB hub can help determine if the port is the root cause. Overall, troubleshooting both the drive itself and trying alternatives can help narrow down any damage preventing boot.
When to Seek Repair
If you have tried all of the steps above to get your Acer Aspire laptop to detect your bootable USB drive and it still does not work, the issue may be due to a hardware problem with the USB ports or motherboard.
Specifically, the USB ports may have become damaged, or the USB controller on the motherboard could be malfunctioning. In these cases, you will likely need to replace the USB ports or motherboard in order to get USB booting functioning again.
Replacing USB ports or the motherboard requires disassembling the laptop and working with delicate components. Therefore, it’s recommended to seek professional repair help rather than attempting this yourself if you are not experienced with laptop repairs. According to this guide, the average cost for a USB port replacement can range from $60-120 depending on your laptop model and repair shop.
A motherboard replacement will be more expensive, often $200 or more. But for persistent USB detection issues that you cannot resolve through software troubleshooting, this type of hardware repair may be necessary to get your Acer Aspire fully functional again.