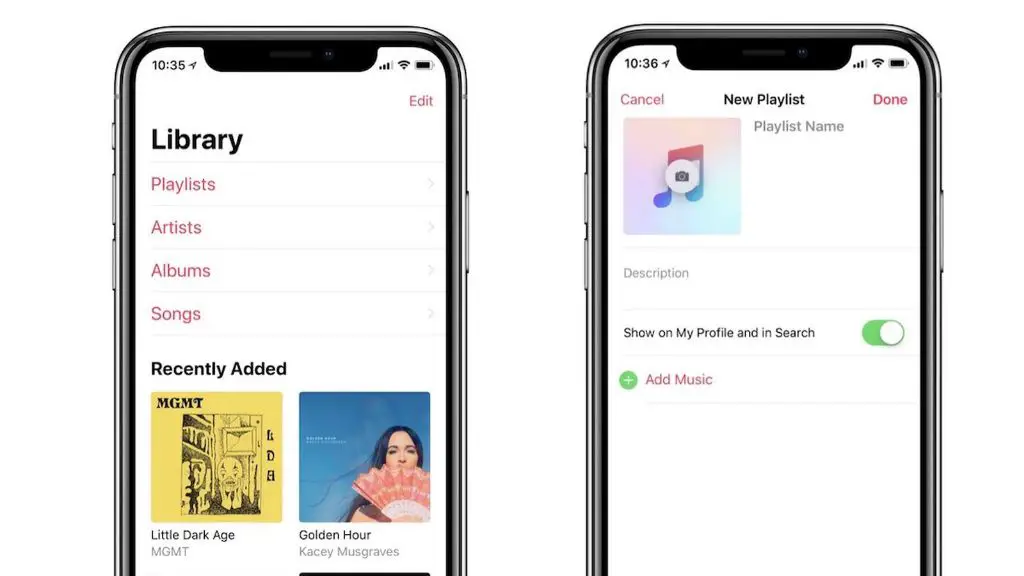Check Your Apple Music Subscription Status
The first step is to confirm your Apple Music subscription is active and set to automatically renew. To do this:
1. Open the Settings app on your iPhone.
2. Tap your name at the top of the screen.
3. Tap “Subscriptions.”
4. Locate Apple Music in the list and tap on it.
This will show details about your Apple Music subscription status. Confirm it says “Active” and “Auto-renew is ON.”
If your subscription has expired, you will need to renew it in order to access your full Apple Music library again. Tap “Renew Subscription” and follow the prompts.
Similarly, if you previously canceled your Apple Music subscription, you will need to resubscribe by tapping “Subscribe” and following the on-screen instructions.
Once your Apple Music subscription is confirmed as active and renewing automatically, your full library should sync across devices.
Update to the Latest iOS Version
One potential reason your Apple Music library is not updating properly is because you are running an older version of iOS that contains bugs affecting Apple Music. Apple regularly releases software updates that fix issues, improve performance, and add new features to iOS devices like the iPhone.
Older iOS versions may have Apple Music bugs that prevent your library from syncing and updating properly across devices. Updating to the latest iOS version installs the newest fixes and optimizations from Apple.
Check that your iPhone is updated to the most recent iOS version available. You can do this by going to Settings > General > Software Update. Install any available updates, which may contain fixes for Apple Music issues.
Updating to the latest iOS version can improve stability and help resolve syncing problems with your Apple Music library. The newest iOS release contains the most up-to-date fixes and optimizations from Apple engineers to provide the best experience.
Source: https://discussions.apple.com/thread/254536967
Restart Your iPhone
Restarting your iPhone is a simple troubleshooting step that can help clear out temporary bugs or glitches that may be causing issues with Apple Music. Restarting your iPhone essentially clears the device’s memory and shuts down all open apps and processes. When the device boots back up, it will reload the OS, Apps, and data connections from scratch which can fix minor software issues.
To restart your iPhone, press and hold the side button and either volume button at the same time until the power off slider appears on screen. Slide the power off slider to turn off your iPhone. After 30 seconds or so, press and hold the side button again until you see the Apple logo appear to turn your iPhone back on. This standard restart process clears out some temporary bugs.
If the standard restart does not resolve the Apple Music issues, you can try force restarting your iPhone. A force restart is a more complete reboot that may clear out additional issues. To force restart, press and quickly release the Volume Up button. Then press and quickly release the Volume Down button. Finally, press and hold the Side button until you see the Apple logo appear as the device reboots. This should force your iPhone to fully restart and may fix Apple Music problems (Source).
Check iCloud and App Settings
One common reason your Apple Music library may not be updating properly is due to your iCloud or app settings. Here are a few things to check:
Ensure iCloud Music Library is enabled under settings. To do this, open the Settings app and tap on your Apple ID banner at the top. Then select iCloud > Music and confirm that iCloud Music Library is toggled on. This allows Apple Music to store your library and playlists in iCloud and sync them across devices.
Check restrictions and cellular data for Apple Music. Still in Settings, go to Screen Time > Content & Privacy Restrictions and make sure Apple Music is not blocked. Also go to Music and confirm Cellular Data is toggled on. This allows your library to sync and download over cellular when you’re away from Wi-Fi.
Checking these settings will ensure that Apple Music has the required access and permissions to sync your library fully across iCloud and different connections. If you find anything was incorrectly disabled, turn it on, wait a few minutes and see if your library updates properly.
Authorize Your Computer
One potential cause of your Apple Music library not updating is an authorization issue with your computer. Apple Music allows you to authorize up to 10 devices to access your library and downloads. If your computer becomes unauthorized for any reason, it can lead to syncing problems.
To reauthorize your computer, first deauthorize it in your account settings. On a Mac, go to iTunes > Account > Authorizations > Deauthorize This Computer. On Windows, go to Edit > Preferences > Account Info > Deauthorize This Computer.
After deauthorizing, authorize the computer again. Make sure you are signed into the same Apple ID account. Your Apple Music library should repopulate on that device after a few minutes once it re-syncs.
You can also check that syncing with this computer is enabled under Music > Preferences > General. Make sure “Sync Library” is checked. If it was previously disabled, enabling it again may help trigger a refresh.
Reauthorizing your computerunregistering it from your account and then re-adding it should allow a fresh sync between Apple Music and that device. This often resolves library updating problems if they stem from a prior authorization issue. For more help, see this Apple Music support thread.
Disable and Re-enable iCloud Music Library
One solution that may help sync your iCloud music library is to disable and then re-enable iCloud Music Library. This essentially resets the syncing process which can help get things updating again.
To do this:
- Open the Settings app and go to Music.
- Toggle the switch next to “iCloud Music Library” off.
- Wait a few seconds, then toggle it back on.
This will turn off iCloud Music Library syncing and then re-enable it. According to discussions on Apple’s forums (source), this often resolves issues with an iCloud music library not updating properly across devices.
Resetting iCloud Music Library syncing can help your library re-index itself and may resolve any syncing issues that have prevented your library from updating. Just be patient after re-enabling it, as it may take some time for your full library to sync again.
Sign Out and Back In
One way to fix sync issues with your Apple Music library is to sign out and then sign back in to reconnect your Apple Music account. Here are the steps:
- On your iPhone, iPad, or iPod touch, open the Settings app and tap on your name at the top.
- Scroll down and tap Sign Out.
- Confirm that you want to sign out of your Apple ID.
- After signing out, sign back in with your Apple ID and password.
Signing out and back in essentially refreshes your connection to Apple Music and iCloud. It may resolve any sync conflicts that built up over time. Be sure to use the same Apple ID when signing back in to restore your full library.[1]
Check Available Storage Space
One of the most common reasons why Apple Music may not be updating your library with new downloads is low available storage space on your device [1]. The iOS operating system requires a certain percentage of free space to function properly. When storage space gets critically low, it can start deleting or disrupting downloads of new music, movies, apps, and other files.
To check your available space, go to Settings > General > iPhone Storage on your iOS device. Review the amount of available storage displayed. If it is very low (less than 5GB on newer iPhones), then you likely need to free up space for Apple Music downloads to work properly.
The best way to free up storage space is by deleting unused apps, messages, photos, videos, and other unneeded files. You can sort the iPhone Storage screen by app size to see which apps are taking up the most space. Deleting apps you no longer use is an easy way to recover gigabytes of space quickly. You can always reinstall apps later on if needed.
After freeing up ample storage, try downloading music again in Apple Music. With enough available space, your library should update properly with new music downloads.
Contact Apple Support
If you are still unable to update your Apple Music library after trying the troubleshooting steps above, it is recommended to contact Apple Support directly for further assistance. According to Apple Support: Find Contact Numbers, Chat for Tech Help, Apple’s support team can help troubleshoot and identify issues with your Apple Music library and updates.
When you contact Apple Support, they have internal tools to check the status of servers and your account permissions that you do not have access to as a user. The support team may be able to see if there are any pending updates or issues on Apple’s side holding up your music library sync. As noted in How Do I Chat With Apple Customer Service – 24*7 Support, you can reach Apple Support 24/7 via phone, chat, email, Twitter and more for assistance.
Reset and Rebuild Your Library
As a last resort, you can completely reset Apple Music which rebuilds your entire library from scratch. This should resolve any issues syncing or updating your library. According to Nektony, resetting Apple Music essentially starts you over with a blank slate.
Before resetting, make sure to backup any playlists or music you want to keep. You will lose all customizations and have to re-add music and playlists after resetting Apple Music. On an iPhone or iPad, go to Settings > General > Reset and tap “Reset All Settings.” This will sign you out and delete all data while keeping the iOS version. On a Mac, hold Option + Command while clicking the Apple Music app icon in the Dock to reset the app data. After resetting, sign into Apple Music again and it will rebuild your library from your iCloud music library and any music you’ve purchased or added.
Resetting Apple Music should resolve sync issues by completely rebuilding your library from the ground up. Just be sure to backup anything important first, as all customizations and playlists will be deleted.