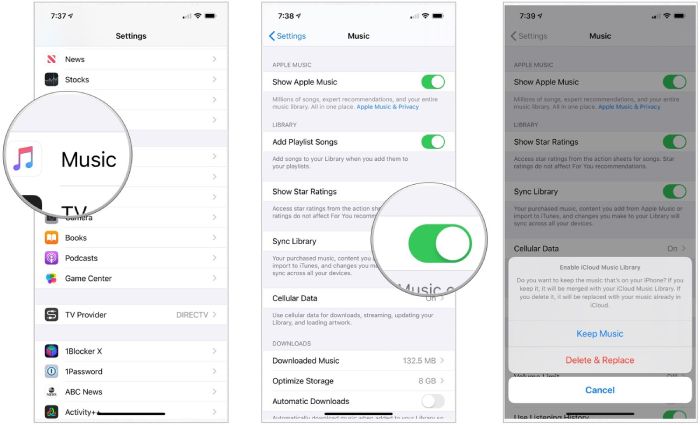Having issues with Apple Music not syncing properly across your devices? You’re not alone. Syncing problems are a common frustration for Apple Music users. The good news is that there are several troubleshooting steps you can take to get Apple Music syncing correctly again.
What does it mean when Apple Music isn’t syncing?
When Apple Music isn’t syncing properly, it typically means that the music library, playlists, and other data are not updating across your devices as expected. For example, you may find:
- Playlists or albums you added on one device do not appear on your other devices
- Play counts or last played dates are different on different devices
- Songs you deleted on one device still appear on other devices
This happens because the Apple Music data is stored locally on each device and relies on regular synchronization to remain up to date everywhere. When syncing fails, the libraries fall out of sync.
Why is Apple Music not syncing between my iPhone and Mac?
There are a few common reasons why Apple Music may fail to sync properly between devices:
- Connectivity issues – If one device cannot connect to the internet or communicate with Apple’s servers, it cannot sync.
- Incorrect sync settings – The devices must have iCloud Music Library enabled in settings.
- Software bugs – Apple Music bugs, while rare, can sometimes disrupt the sync process.
- One library exceeds storage limit – Apple Music libraries have a 100,000 song limit per device.
- Time sync problems – Sync relies on accurate device clocks to align updates.
- Conflicting changes – If edits were made on two devices, sync conflicts can occur.
How can I get Apple Music syncing between iPhone and iPad?
To successfully sync Apple Music between an iPhone and iPad, double check that:
- Both devices are connected to the internet via Wi-Fi or mobile data.
- The latest version of iOS is installed on each device.
- iCloud Music Library is enabled in the Music settings on both devices.
- Devices are logged in to the same Apple ID account.
- Date and time settings are accurate on both devices.
If sync problems persist, try toggling iCloud Music Library off and back on or rebooting both devices. This will force a fresh sync. Be patient too – first syncs can take hours if you have a large library.
Why won’t my Apple Music sync between Mac and PC?
Getting Apple Music to sync properly between a Mac and Windows PC can be tricky because the platforms use different Apple Music apps and local music libraries.
To enable Apple Music syncing between Mac and PC, you need to:
- Install iTunes on your Windows PC.
- Make sure both devices are logged into the same Apple ID.
- Enable iCloud Music Library in iTunes on PC and Music app on Mac.
- Use Apple Music on Mac – not your local iTunes library.
- Wait for changes to sync – initial sync can take many hours.
Using a common Apple Music library is key. Your local iTunes libraries are not designed to directly sync between Mac and PC.
Why are my playlists not syncing on Apple Music?
Playlists failing to sync properly is one of the most frustrating Apple Music problems. Typically it indicates an underlying sync issue between your devices and Apple’s servers.
To troubleshoot playlists not syncing on Apple Music:
- Check internet connection on all devices.
- Confirm iCloud Music Library is enabled in settings.
- Update to latest iOS/macOS version if available.
- Toggle iCloud Music Library off and back on.
- Power cycle devices and router if needed.
In some cases, turning iCloud Music Library off, waiting, then re-enabling can trigger a full re-sync and resolve playlist issues.
How do I get Apple Music to sync my downloaded music?
For Apple Music to properly sync your downloaded and offline music between devices, a few requirements must be met:
- iCloud Music Library must be enabled on all devices.
- Devices must be logged into the same Apple ID account.
- Devices have sufficient storage space for downloaded music.
- Downloaded playlists or albums are marked “Available Offline”.
Downloaded music that is not part of your iCloud Music Library will not sync. Always check in Settings > Music that options are configured correctly.
Why does Apple Music sync delete my local files?
A common complaint about Apple Music syncing is that it sometimes deletes local music files, especially when first setting up.
This can happen for a few reasons:
- Duplicate tracks get removed during sync.
- Songs not in Apple’s catalog get hidden when matched.
- Local files exceeded iCloud Music Library limit.
- Local metadata differed significantly from Apple’s version.
The best way to avoid losing local files is to turn on iCloud Music Library on just one device first, before enabling it on other devices. This minimizes matching conflicts.
How can I recover music Apple Music sync deleted?
If important local files were deleted by Apple Music syncing, there are couple options to restore them:
- Restore from a backup made before iCloud Music Library setup.
- Search Apple Music by metadata to re-add copies of deleted tracks.
- Use data recovery software to rescue deleted files from your drives.
Preventing issues is ideal, but data recovery tools make it possible to retrieve at least some lost tracks in most cases.
Why is Apple Music sync so slow?
Slow Apple Music syncing could be caused by:
- Poor internet connection or Wi-Fi issues
- Very large Apple Music libraries
- Outdated software on devices
- Too many devices trying to sync simultaneously
- Server problems on Apple’s end
- Corrupted data requiring re-upload
Try waiting it out first. Initial syncs and those over poor connections can take many hours, especially for big libraries. If it stalls completely, reboot devices/router and check for software updates.
How can I speed up Apple Music Sync?
To increase Apple Music sync speeds:
- Use wired connection instead of Wi-Fi when possible.
- Pause sync on other devices during initial setup.
- Disable sync for playlists or content you don’t need available.
- Check for firmware and software updates on all devices.
- Delete old backups and files to create storage space.
- Toggle iCloud Music Library off/on to force re-sync.
Faster internet, reduced sync load, and updated software combine to deliver the best sync performance for Apple Music.
Why does my Apple Music keep reverting?
If Apple Music edits keep reverting back after syncing, it generally indicates one of two issues:
- A conflicting change was made on another device, overwriting your edit during sync.
- You made the edit in a local iTunes library, not Apple Music itself. Local libraries do not sync across devices.
To avoid reverted changes, only edit Apple Music content (not local files) and be mindful of edits made on other devices that could cause conflicts.
Should I disable Apple Music Sync?
Disabling Apple Music syncing is not recommended in most cases. The benefits of having your Apple Music library consistently available across all devices usually outweighs minor sync annoyances.
However, temporarily disabling sync can be useful for:
- Troubleshooting and isolating device-specific issues.
- Pausing sync during big library changes to avoid conflicts.
- Doing initial iCloud Music Library setup on just one device first.
Make sure to re-enable Apple Music syncing afterwards to keep music libraries up to date everywhere.
Is there a way to backup Apple Music?
Since Apple Music libraries are stored in the cloud, they cannot be directly backed up locally. However, there are a couple options to preserve Apple Music content:
- Use a third-party tool to download DRM-free copies of songs for backup.
- Create an offline backup by saving playlists and albums for offline use.
- Use iTunes or Music app playlist export feature.
- Screenshot your Library contents for a visual record.
While not full backups, these methods allow you to recreate much of your Apple Music library if needed.
Should I reset Apple Music sync and start fresh?
If Apple Music sync issues become extreme and irreparable through standard troubleshooting, resetting sync and starting fresh may be an option.
To reset Apple Music sync:
- Turn off iCloud Music Library on all devices.
- Delete any locally stored Apple Music content.
- Log out of Apple Music and log back in.
- Enable iCloud Music Library on just one device first.
- Slowly add devices back to sync one by one.
This forces Apple Music to rebuild your library in the cloud from scratch, resolving severe corruption. Only reset sync as a last resort, as you will lose edits, play counts, and playlists.
Conclusion
Keeping Apple Music in sync across multiple devices can be frustrating when issues arise. However, in most cases the problem can be fixed with some targeted troubleshooting steps. Be sure to confirm sync settings are configured properly, update software, restart devices, and re-enable iCloud Music Library toggling if needed. With a little time and patience, you can usually get misbehaving Apple Music libraries back on track and syncing correctly again.