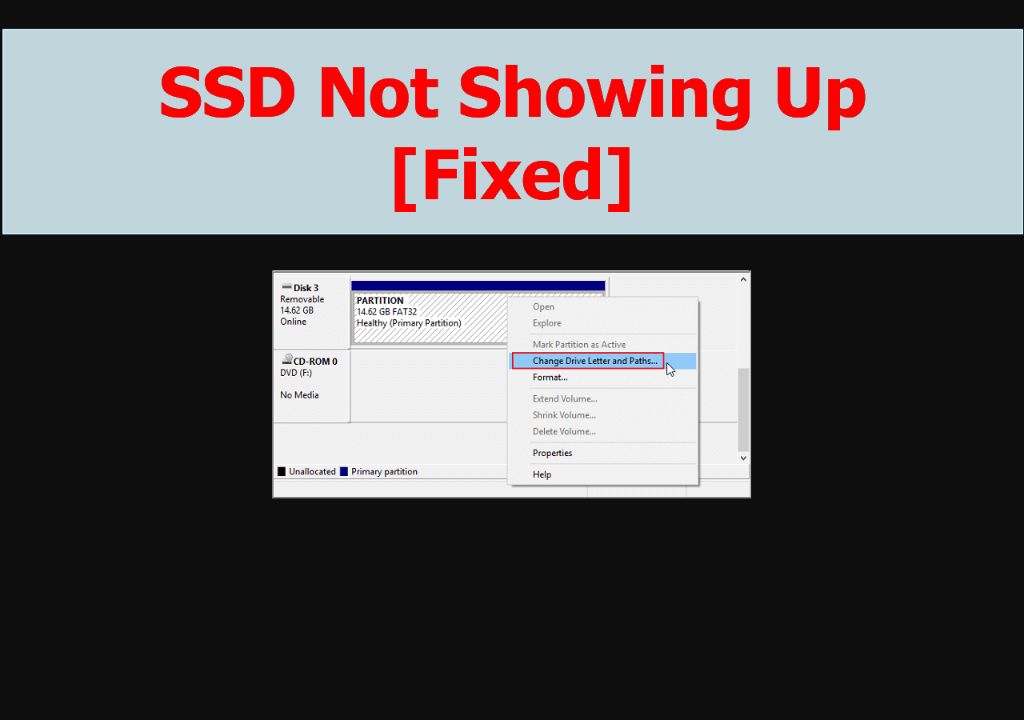If your computer is not detecting your internal solid-state drive (SSD), there are a few potential causes to check. The most common reasons an internal SSD is not being detected include:
Incorrect Installation
The SSD may not have been installed correctly. When installing an internal SSD, it is crucial to connect it to the motherboard’s SATA ports properly. If the SATA data and power cables are not securely attached to the SSD, it will not be detected by the computer.
Additionally, the SSD needs to be mounted securely in a drive bay. If an SSD is loose or moving around, the connections could become loose or get damaged, resulting in the drive not being detected.
Outdated BIOS
An outdated system BIOS can prevent an SSD from being detected. The BIOS needs to have the latest updates to properly recognize newer storage devices like SSDs. Check your motherboard manufacturer’s website for the most up-to-date BIOS version and install any available updates.
Faulty SATA Port
If you have multiple SATA ports on your motherboard, try connecting the SSD to a different SATA port. A faulty or damaged SATA port can prevent the SSD from communicating properly with the system. Swap the SSD over to another SATA port to see if it is then detected.
Drive Not Initialized
A brand new SSD will need to be initialized and formatted first before it can be detected and accessed by the operating system. Using the Windows Disk Management utility, find the uninitialized disk representing the SSD. Right-click it and select Initialize Disk to allow Windows to detect it.
Disabled in BIOS
In some cases, a newly installed internal SSD may be present in the BIOS but is disabled or not set as the boot drive. Enter your BIOS settings, locate the SSD, and confirm both that it is enabled and set as a bootable drive if desired.
Damaged SSD
If an SSD has become damaged physically or corrupted, it may not be detected by the BIOS or operating system. Potential signs of a damaged SSD include overheating, strange noises, smoking, or bent pins on the SATA connector. A damaged SSD will likely need to be replaced.
Loose Cable Connection
It’s possible the SATA data or power cable connecting the SSD to the motherboard has come loose. Re-seat the SATA cables on both ends to ensure a snug fit. Listen for a click when plugging in the connectors to confirm full insertion.
Outdated Drivers
Having outdated or missing storage controller drivers can prevent proper communication with an internal SSD. Check your motherboard or SSD manufacturer’s website for the latest SATA, NVMe, or other controller drivers. Download and install them to update the storage drivers.
Insufficient Power Supply
Some high performance SSDs require additional power from the PSU beyond just the SATA connector. Ensure your power supply is providing adequate wattage for the SSD’s sustained power draw. Connect any additional PCIe power cables if needed.
Cables Not Connected
A loose SATA data or power cable could easily become fully disconnected, cutting off access to the SSD. Double check that both the SATA data and power cables are firmly inserted into the SSD and connected to the motherboard.
Disabled in Disk Management
After physically installing an SSD, it is possible the drive may show in Disk Management as offline or disabled. Right-click on the disk and select Online or Enable. The SSD should then be detectable after enabling it.
NVMe Drivers Not Installed
For NVMe SSDs that connect via PCIe instead of SATA, the appropriate NVMe drivers need to be installed. Download and install the latest NVMe drivers from your motherboard or SSD manufacturer to ensure Windows can access the SSD.
Connected to Wrong SATA Port
Some motherboards have specific SATA ports that need to be used for certain drive configurations. Consult your motherboard manual to determine which SATA ports should be used for SSDs. Connecting to the wrong port could result in the drive not being detected.
Drive Not Seated Correctly
If a drive is not fully inserted into the M.2 or PCIe slot, it will not make proper contact. Re-seat the SSD, pushing it down firmly until it clicks into place. Tighten any retaining screws to secure the drive.
CMOS Battery Died
The CMOS battery supplies power to the system’s BIOS chip and CMOS memory. If it dies, your BIOS settings can get wiped out, which may disable a connected SSD. Replace the CMOS battery and reconfigure any desired BIOS options.
Conflicting Drivers
If incompatible SATA, NVMe, or other drivers are installed, it could causeconflicts preventing proper communication with the SSD. Uninstall the drivers, reboot, and try the latest versions from the SSD or motherboard manufacturer.
SATA Mode Not Correct
For SSDs the motherboard SATA mode should be set to AHCI rather than IDE. Ensure SATA Mode Selection is set appropriately in the BIOS and enable AHCI mode if needed.
Disabled Security Software
Some antimalware or endpoint security software may block certain drives, so an SSD may not be visible. Try temporarily disabling any security software and see if the SSD appears. If so, reconfigure the software to allow the drive.
Poor Power Supply
Insufficient power or a failing PSU can cause all sorts of system issues, including connected SSDs not being detected properly. Test system power supply voltages and upgrade to a higher wattage PSU if needed.
System Changes Reverted
If certain pending changes are not committed before rebooting, your system could revert back to a previous state where the SSD was not accessible. Confirm any pending changes take effect before rebooting.
Conclusion
There are various potential reasons why an internal SSD is not being detected by a computer. Working through the common causes such as loose cabling, incorrect BIOS settings, driver issues, or installation problems can typically resolve the detection problem. If an SSD still isn’t recognized after troubleshooting these areas, it’s likely there is a hardware failure that will require replacement of the drive.
| Potential Cause | Troubleshooting Steps |
|---|---|
| Incorrect Installation | Re-seat SATA cables, ensure snug connections, verify SSD is securely mounted in bay |
| Outdated BIOS | Check for and install latest available BIOS update |
| Faulty SATA Port | Try connecting SSD to different available SATA port |
| Drive Not Initialized | Initialize and format SSD using Disk Management |
| Disabled in BIOS | Enter BIOS, locate SSD, confirm it is enabled and bootable |
| Damaged SSD | Look for signs of physical damage, overheating, replace if needed |
| Loose Cable Connection | Re-seat SATA data and power cables, ensure firmly connected |
| Outdated Drivers | Update SATA, NVMe, or other storage drivers |
| Insufficient Power | Ensure adequate PSU wattage, connect additional power cables if needed |
| Cables Not Connected | Check SATA data and power cables are inserted snugly |
| Disabled in Disk Mgmt | Enable or Online the SSD in Disk Management |
| NVMe Drivers | Install latest NVMe drivers if applicable |
| Connected to Wrong Port | Consult motherboard manual for proper SATA ports |
| Drive Not Seated Correctly | Re-seat M.2 or PCIe SSD, ensure clicked fully into place |
| CMOS Battery Died | Replace CMOS battery, reconfigure BIOS settings |
| Conflicting Drivers | Uninstall/reinstall latest compatible drivers |
| SATA Mode Incorrect | Enable AHCI SATA mode in BIOS |
| Disabled Security Software | Temporarily disable software and retest |
| Poor Power Supply | Test PSU voltages, upgrade wattage if needed |
| System Changes Reverted | Commit changes before rebooting |
Detecting and troubleshooting why an internal SSD is not being found by the system can be tedious, but methodically going through the potential culprits will typically uncover the issue. Physical installation mistakes, loose cabling, incorrect BIOS settings, and outdated drivers are common factors that can cause an SSD to not be visible. Fixing the underlying problem will allow the speed and performance benefits of the solid-state drive to then be accessed.
SSDs provide much improved speed compared to traditional hard disk drives, but they can sometimes be tricky to get up and running. By carefully going through the installation steps, confirming cables are properly connected, updating drivers, and tweaking BIOS settings as needed, you can get an internal SSD running smoothly. Consulting the computer or motherboard manual can also help diagnose any SSD detection issues. With some dedicated troubleshooting, you can resolve why your SSD is not being found and enjoy the performance boost it provides.
An SSD not being detected can be caused by something as simple as a loose connection or more complex like a dead SATA port. The key is to remain calm, start your diagnosis from the physical side, and work your way through both hardware and software factors. Getting an internal SSD up and running properly is well worth the effort for the incredible speed it provides over traditional hard disk drives.
Don’t panic if your shiny new internal SSD isn’t being found on your system. A systematic troubleshooting approach can uncover what’s preventing detection. Check that it’s securely connected with the proper cabling, scan for it in the BIOS, boot to safe mode to isolate drivers, and inspect it shows in disk management. Also confirm sufficient power supply, enable AHCI mode, install the latest updates, and try SATA port swapping. With concerted effort, your SSD can be accessible for awesome data transfer speeds.
When an SSD fails to be detected, stay calm and tackle the issue in a step-by-step manner. Don’t make quick software tweaks or reboots without first checking the physical connections and installation. Ensure SATA cables are snugly plugged in at both ends, ports are not damaged, and the drive bay mounting is secure. Also check for signs of external SSD defects like scrapes or bent connector pins. From there, verify the BIOS sees the drive and no conflicts exist within drivers or disk management before attempting OS reinstalls or firmware upgrades. Moving logically through both hardware and software factors will ultimately solve the tricky issue of an internal SSD not being found.
SSDs are great but can occasionally cause exasperation if they’re not detected properly. Stay positive and adopt a nerdy, meticulous mindset when tackling the issue. Start with the basics like connections, ports, and boot sequences before software and driver reinstallation. Check the manufacturer’s SSD diagnostics and compatibility tools for help confirming the drive is functioning. With calm persistence in eliminating the potential points of failure, your undetected SSD’s dilemma can ultimately be resolved and its ultra-fast transfer speeds unleashed.
That new SSD sitting undetected in your PC is a wasteful tragedy – like a sportscar stuck idle in a garage. But there are solutions to unleash its performance. Begin with the physical stuff – check those SATA and power cables are fully inserted without damage. While inside the case, ensure proper mounting and no loose parts interfering with connections. Scan for the drive in the BIOS and Disk Management before trying driver and Windows reinstalls. Seek help from the manufacturer’s technical resources if needed. Stay focused and rational when working through possible causes. With persistence, your “missing” SSD will be found and soon flying down the data transfer highway.
Undetected SSDs are like ghosts – invisible but productive if you can find them. An exorcism may be in order – methodically eliminating potential causes of their phantom state. Power off completely and check those SATA and power cables are fully engaged on both ends. While the case is open, ensure proper drive installation and listen for connection clicks when rebooting. Scan ports and cables for damage or looseness. Look to the BIOS and disk management for signs of the ghost drive. Update drivers, chipsets, the OS or firmware if necessary. An SSD can seem possessed when undetected, but calm IT skills and logic will ultimately find and fix the issue.
That speedy new SSD vanishing into thin air is maddening but solvable! First, stay calm like a technical ninja focused on their goal. Check physical connections, housing installation, and cables for obvious flaws. Reboot and enter BIOS and Disk Management to see if the phantom drive appears. Review system logs for clues. Reinstall drivers and firmware related to storage if needed. Still missing? Swap cables and SATA ports to isolate the fault. With Jedi-like patience and logic, the root cause can be found. And once materialized, your vanished SSD will delight with blazing file transfer speeds!
An undetected SSD can dampen your tech spirits, but hope remains. Like a detective on the case, carefully inspect connections and system logs for clues. Change SATA ports and cables to see if the drive appears. Update drivers, the BIOS, OS, and firmware related to storage access. Review your toolset and tackle the issue anew with a calmer state of mind. An SSD may mistakenly vanish but not forever disappear. With tenacious, thoughtful troubleshooting, answers will come to light. Soon your SSD will be found, the mystery solved, and your computer frustration relieved.
That missing SSD need not remain a ghost machine – with logical troubleshooting it can be restored. First, document the full scope of the issue to guide further steps. Check physical connections and ports for problems. Inspect system logs and configurations closely for the drive’s presence. Change cables and ports to test detection. Update all related drivers and firmware fully. Still not found? Time for deeper hardware tests and potential replacements. An undetected drive is a tricky beast, but methodical IT investigation will ultimately tame it.
Like a magician mastering a new trick, troubleshooting an undetected SSD takes practice and creativity. Each small clue builds a knowledge base for sleuthing success. Start with a careful physical and visual inspection top to bottom. Review system logs with an eye for patterns and inconsistencies. Retest detection after changing cables, ports, drivers and configurations. Research manufacturer SSD test tools and diagnostics for assistance. Don’t settle with the first theory, and question assumptions. With systematic experiments, the true cause will eventually reveal itself – and that missing SSD will seamlessly appear!
Summary
Troubleshooting an internal SSD that is not being detected requires methodical diagnosis and analysis. Begin with checking physical connections, installation, and potential damage. Verify the SSD is visible in the computer’s BIOS settings and disk management utility. Try connecting the SSD to a different SATA port or swapping cables. Update storage drivers, chipset, and firmware to latest available versions. Review system logs for clues and test power supply voltages. Isolate software factors by booting into Safe Mode. Getting an undetected SSD operational may require patience, but solutions can be found by working through likely causes until the specific issue is identified.