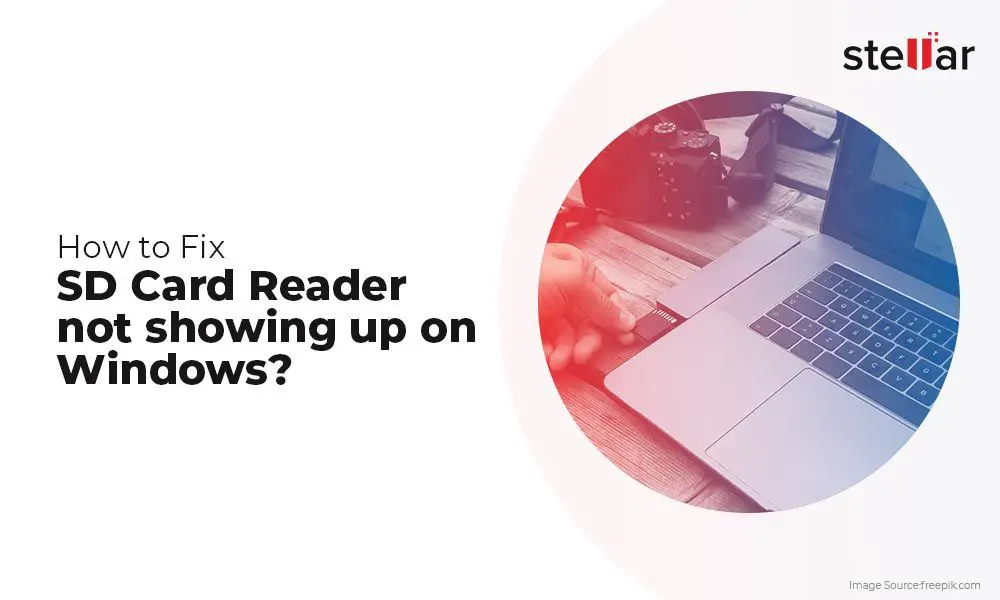Having issues with your computer not recognizing your SD card can be frustrating. However, there are several potential causes and solutions to this problem.
Quick Overview of Potential Issues
Here is a quick overview of some of the most common reasons an SD card may not be recognized by a computer:
- The SD card is corrupted – If the card is corrupted, the computer may not be able to read it
- Improperly inserted SD card – The card may not be fully inserted into the card reader
- Damaged SD card slot – Issues with the computer’s SD card reader could prevent recognition
- Outdated drivers – Outdated USB or SD card reader drivers can lead to connectivity issues
- Unsupported file system – An incompatible file system on the SD card may prevent recognition
- Card lock is enabled – If the lock switch is enabled on the SD card, the computer cannot modify data
- Insufficient power – Lack of consistent power supply can cause intermittent recognition issues
Carefully checking these potential issues can help determine what is causing the SD card to not be recognized. The solutions provided below for each specific issue can get the SD card working again.
Corrupted SD Card
One of the most common reasons a computer may not recognize an SD card is because the card has become corrupted. A corrupted SD card has damaged components that prevent the computer from being able to access it properly. There are a few potential causes of a corrupted SD card:
- Improperly ejecting the SD card – Always use the “Safely Remove Hardware” option
- Sudden power loss while writing data – Sudden removal during a write can corrupt data
- Exceeding the card’s shelf life – Cards can degrade over time leading to corrupted sectors
- Physical damage to the card – Dropping or bending the card can physically damage components
- Malware or viruses – Malicious software can intentionally corrupt data on the card
When an SD card is corrupted, it is usually best to reformat the card to repair the corruption. However, formatting will erase all data on the card. Thus, it is recommended to first attempt to recover any important files using data recovery software before reformatting the SD card. Many times data recovery software can recover photos, documents, and other file types from a corrupted card prior to reformatting.
If data recovery is successful, the SD card can then be safely reformatted. In Windows, you can right-click the SD drive in File Explorer and select “Format” to reformat the card. Make sure to choose Quick Format. This will repair the file system issues and restore the card to a usable state.
However, sometimes corruption is too severe and even data recovery cannot rescue files. In these cases, the SD card may be physically damaged and unable to be reused. Trying a different SD card would be recommended if reformatting does not resolve the recognition issue.
Improperly Inserted SD Card
Another simple reason your computer may not recognize an SD card is because it is not fully inserted into the card reader. SD cards and card readers are designed so the gold contact pins on the SD card slide into the slot and make a firm connection. If the card is not pushed in all the way, it will not connect properly.
Physically check to make sure your SD card is seated completely in the card reader slot. You should not be able to see any of the gold pins and the card should not slide back out easily if you lightly pull on it after insertion. The spring mechanism should hold it firmly in place once properly inserted.
Also check that you are using the correct card reader slot. Many computers have separate slots for SD cards and other card types. Make sure you are using the SD card specific slot for proper alignment.
If you find the card is not staying inserted, the spring may have lost its tension and no longer clamps the card in place. This would require replacement of the entire card reader. However, a small piece of tape can be used as a temporary fix to help hold the card in place if needed.
Damaged SD Card Reader Slot
The SD card reader slot inside your computer could itself be damaged, preventing the SD card from proper insertion and connection. The slot pins that contact the SD card may get dirty, bent, or broken over time. This can prevent a solid electrical connection from being made with inserted cards.
Carefully inspect the SD card slot pins inside the computer’s card reader using a flashlight. Look for any bent or broken pins. Also check for any debris or dirt buildup on the pins. Broken or obstructed pins will not make full contact with the SD card.
Using compressed air can help blow out any dust or debris on the pins. Straightened pins with tweezers if they are only slightly bent. However, broken pins or a slot that is too damaged will require replacement of the entire SD card reader.
If the computer is under warranty or support plan, contact the manufacturer to have them replace the defective card reader. For out of warranty computers, replacement SD card readers can be purchased from electronics retailers or sites like Amazon and installed yourself if you are comfortable.
Outdated Drivers
Connectivity issues with SD cards can also arise when drivers become outdated. Drivers allow the computer’s operating system to communicate with hardware devices like an SD card reader. When drivers fall out of date, this communication can be disrupted, resulting in problems like the computer not recognizing inserted SD cards.
Outdated SD card reader drivers and USB drivers are most commonly associated with SD card recognition issues. It is a good idea to periodically update these drivers to the newest available versions.
On Windows, you can update drivers automatically by using the Device Manager. Open it and expand the Disk Drives section. Right-click on the SD card reader device and select Update Driver. Choose Search Automatically for Driver. Windows will search and install the latest driver from Windows Update if available.
For more granular control, you can visit the device manufacturer’s website and download the latest driver manually. Make sure you select the exact model of your computer and operating system version.
Updating to the newest driver versions can often resolve problems with SD cards not being detected.
Unsupported File System
The file system configured on the SD card itself can also cause recognition issues if it is unsupported by your computer’s operating system.
SD cards can be formatted with different file systems such as FAT32, exFAT, and NTFS on Windows. Mac OS uses file systems like HFS+ or APFS. If you insert an SD card formatted with an incompatible file system for your computer, the operating system will be unable to recognize it.
For example, inserting an SD card formatted with NTFS into a Chromebook running Chrome OS will result in the card not being detected. Chrome OS uses a Linux kernel and does not have native support for NTFS. The card must be reformatted with a compatible file system like FAT32 instead.
To resolve file system incompatibility issues, reformat the SD card to use a supported file system. Be aware this will delete all data currently on the card. Check what file systems your computer’s operating system supports and choose one of those when reformatting.
SD Card Lock is Enabled
SD cards have a physical lock switch on the side of the card. Sliding this switch down will enable a read-only lock that prevents the card from being modified or erased. This lock switch helps prevent accidental data erasure.
However, if you insert an SD card with the lock in the on position, your computer will not be able to write to it. This will prevent the operating system from properly recognizing the card in some cases. The computer may detect the device but show errors trying to access it.
Check the SD card’s lock switch position before inserting it. Make sure the switch is in the upwards unlocked position. This will allow the computer to fully access the card so it can be recognized and read properly.
Insufficient Power Supply
For SD cards to maintain a steady connection and communication with the computer, consistent power delivery is needed. If there are issues with the computer’s power supply, it can sometimes cause intermittent failure of SD card recognition.
Using a low quality or faulty power supply could be one cause of this issue. Power supplies that do not output enough steady current for all devices can lead to USB or SD card reader power interruptions.
Also check that the SD card slot’s cable connection inside the computer is not loose or damaged. Proper connection to the motherboard is required to deliver adequate power to the slot.
Try swapping to a high quality, high amperage power supply to see if it resolves any intermittent SD card reader detection issues. Reseating internal power connections may also be needed.
Other Potential Causes
While issues like corrupted cards, outdated drivers, and reader damage are the most common, there are a few other unlikely causes of SD card recognition failure including:
- Faulty motherboard – Damaged motherboard components can cause SD card reader issues
- Overcrowded card reader slot – Too many inserted cards can lead to not detecting some
- Bad cable – Faulty connection cable between SD slot and motherboard
- Memory card compatibility issues – Very rare, but some brands may not function in all readers
- USB port problems – Unrelated USB port issues can prevent card communication
Troubleshooting less common sources like these would involve motherboard inspection, trying different cables, testing card reader with only one inserted card, and trying a different brand of SD card.
Conclusion
SD cards not being recognized by a computer typically stem from a handful of common causes like card corruption, outdated drivers, and hardware damage. By methodically checking each potential issue and applying the right troubleshooting steps, you should be able to resolve the SD card not being detected in most cases.
Reformatting corrupted cards, updating drivers, checking physical connections, adjusting lock switches, and inspecting hardware can get the SD card recognized again. If issues persist after troubleshooting, replacing defective hardware like the SD card reader may be required. Contacting technical support for help diagnosing and fixing recognition problems is also an option if needed.