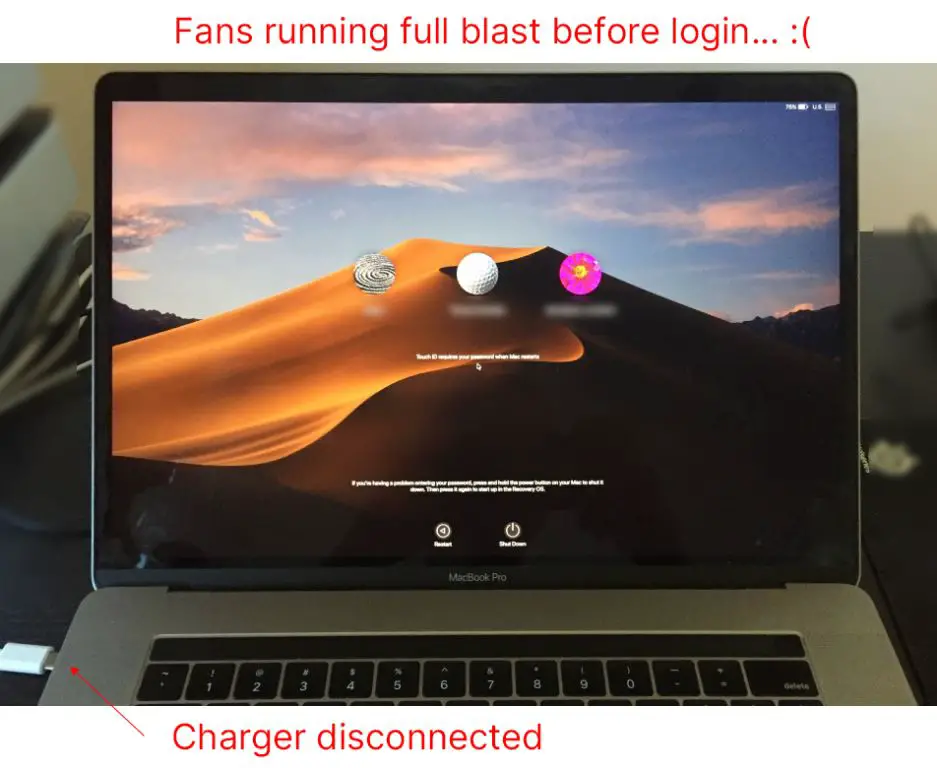Quick Answers
There are a few common reasons why the fan might be running on your Mac:
- Your Mac is getting hot from normal usage like browsing the web, watching videos, etc.
- An app is using a lot of CPU resources, making your Mac work harder.
- There is dust built up in the fan or vent openings, preventing heat dissipation.
- The fan sensors are malfunctioning.
Normal Usage Causing Heat Buildup
One of the most common reasons a Mac’s fans will kick on is simply normal usage of the computer. If you’ve been browsing the web with multiple tabs open, streaming video, playing games, video chatting, or performing other processor-intensive tasks, then the components in your Mac will start to heat up. This causes the fans to spin faster to help dissipate the heat and prevent your system from overheating. This is normal behavior and nothing to worry about in most cases.
Some everyday tasks that can trigger the fans include:
- Watching HD videos or YouTube
- Playing graphics-intensive games
- Editing photos or video
- Running creative apps like Photoshop, Premiere Pro, etc.
- Multitasking with many apps and browser tabs open
- Downloading large files
- Using video chat apps like FaceTime or Zoom
- Streaming movies or TV shows
The more strenuous the task, the harder your components have to work, which generates more heat. Your Mac tries to keep temperatures within a safe operating range by ramping up fan speeds when needed.
Resource-Intensive Apps
In addition to general usage causing heat buildup, a specific app hogging CPU resources can also trigger the fans. Some apps are simply more demanding than others and require more processing power to run properly. Apps that need to process large files, render complex graphics or videos, simulate intricate physics, or execute other resource-heavy operations will push your CPU and GPU to work harder, generating more heat.
Some examples of apps that are known to rev up the fans include:
- Adobe Creative Cloud – Photoshop, Illustrator, Premiere Pro, etc.
- Video editing software – Final Cut Pro, iMovie
- 3D rendering/CAD software
- Games and game engines – Unity, Unreal Engine
- Virtual machine software like Parallels Desktop or VMWare Fusion
- Music production apps – Garageband, Logic Pro, Ableton Live
- App development environments like Xcode
- Scientific computing and data analysis tools like MatLab, RStudio, etc.
If you notice the fans kick on when using certain apps, it’s likely because that particular software is putting a heavy load on your CPU or GPU. This is expected behavior, as the fans are working to keep the Mac cool under pressure.
Dust Buildup in Fans/Vents
Over time, dust inevitably accumulates inside computers from the ambient environment. If the internal fans and vents become clogged with dust bunnies, then the fans will have to work harder to suck in air and blow it through the congested pathways. This strains the fans and makes them run faster to compensate.
Some signs of excessive dust buildup include:
- Fans running at high speeds even when idle
- Loud whirring fan noise
- Fans ramping up frequently or randomly
- Dramatic drops in performance
- Mac shutting down due to overheating
If you suspect dust is the culprit, try using compressed air to blow out any visible dust from the external vents. But the best way to thoroughly clean out internally accumulated dust is to have an experienced technician open up the Mac and properly dislodge any debris from the heat sinks, fans, and internal channels.
Fan Sensor Issues
Macs rely on a number of onboard thermal sensors to monitor temperatures and adjust fan speeds accordingly. If the fans are constantly running fast even when your Mac isn’t under heavy load, then it’s possible one or more sensors are malfunctioning.
Faulty fan sensors could cause any of the following fan behaviors:
- Fans run at full blast all the time
- Fans cycle on and off rapidly
- Fans don’t turn on when they should
- Fans seem to run randomly for no reason
Resetting the SMC (System Management Controller) can sometimes help clear up sensor issues and restore normal fan control. If that doesn’t work, then a problem with the hardware sensors likely exists, requiring a trip to the Apple store or an authorized service tech.
Other Causes
Some other potential causes for fans running excessively on a Mac include:
- High ambient temperatures – If it’s very hot in the room, the Mac has to work harder to stay cool.
- Faulty thermal paste application – The thermal paste between the CPU/GPU and heat sink needs to be applied properly to transfer heat effectively.
- Underpowered power supply – An undersized PSU can force components to draw more power, heating them up.
- Blocked air intakes/exhausts – Using the Mac on a bed, rug, or other soft surface can block air intake/outflow.
- Running processor-intensive apps – Editing 4K video, 3D modeling, and other demanding computing tasks make the CPU/GPU run hotter.
How to Control Fan Speed on a Mac
Macs are designed to dynamically control fan speed based on system temperatures using built-in hardware sensors and OS software. But in some cases, you may want more direct control over your Mac’s fans.
Here are some tips for controlling fan speed on a Mac:
- Use the Activity Monitor to quit any unnecessary apps hogging resources.
- Adjust settings in demanding apps to make them less resource-intensive.
- Enable Low Power Mode to limit background activity.
- Avoid using Macs on hot surfaces that block vents.
- Clean out dust blocking fans/vents using compressed air.
- Use Macs Fan Control or similar utilities to override automatic fan speeds.
- Replace old thermal paste between CPU and heat sink.
The best way is to address the root cause of overheating components rather than just overriding the fans. But software utilities like Macs Fan Control do give you more granular control when needed.
Interpreting Fan Speeds
Macs don’t report fan speeds in simple RPMs (revolutions per minute). Instead, Apple has an own proprietary method of representing fan speed percentage using hexadecimal values.
Here’s how to interpret Mac fan speeds:
| Fan Speed (Hex) | Approximate RPM |
|---|---|
| 0x0 | 0 RPM (off) |
| 0x1-0x4 | 1000-2000 RPM |
| 0x5-0xC | 2500-6000 RPM |
| 0xD-0xF | 6200+ RPM (max speed) |
So a fan speed of 0x5 would be around 2500 RPMs. 0xC would be approx. 6000 RPMs. And 0xF would be max speed.
Most of the time, your Mac will vary fan speeds in the 1000-6000 RPM range based on need. Spikes to max speed are usually infrequent unless something is wrong.
What Fan Speed is Considered Normal?
There is no single “normal” fan speed that is considered optimal or standard for Macs. The ideal fan speed depends on several factors:
- Mac model – Newer Macs with Apple silicon can run hotter and accommodate faster fan speeds than older Intel models.
- Task being performed – Light tasks require lower fan speeds vs. GPU/CPU-intensive work.
- Room temperature – Fan speeds increase as ambient temps rise to maintain safe internal operating temps.
- Software optimization – Well-optimized apps put less strain on components than unoptimized ones.
- Age of computer – Dust buildup in older machines forces fans to work harder.
That being said, here are some general guidelines for “normal” Mac fan speeds:
- Idle/light use: 1000 – 2500 RPM (0x1 – 0x5)
- Moderate use: 2500 – 4500 RPM (0x5 – 0x8)
- Heavy use: 4500 – 6000 RPM (0x8 – 0xC)
- Max use: 6000+ RPM (0xD – 0xF)
If your fans are constantly running at max speed even when idle, that likely indicates an issue needs troubleshooting. The best way to interpret fan speeds is to correlate speeds with system temperatures and active processes.
How to Monitor Fan Speeds on Mac
Here are some ways to monitor your Mac’s fan speeds:
- Use Activity Monitor to view speeds in rpm units
- Install Macs Fan Control for customizable speed monitoring
- Use Terminal to view hexadecimal speed values
- Try apps like iStat Menus to show fan speeds in the menu bar
- Listen for audible fan noise changes indicating speed shifts
Activity Monitor provides the easiest way to get rpm readings right from your Mac. But the benefit of Macs Fan Control and similar utilities is they let you set customizable alerts when fan speeds exceed certain thresholds. This can help identify processes causing fan spikes.
How to Quiet Noisy Mac Fans
Noisy, whirring fans can be annoying. Here are some tips to quiet Mac fans:
- Clean dust/debris from vents using compressed air
- Replace old thermal paste between CPU and heat sink
- Adjust fan speed curves in Macs Fan Control
- Limit resource-intensive background tasks with Low Power Mode
- Avoid using Macs on hot surfaces like beds that block vents
- Check for misbehaving apps hogging CPU resources
- Close unneeded apps and browser tabs
The proper long-term solution is to remedy conditions causing excess heat buildup in the first place. But in a pinch, utilities like Macs Fan Control can help by capping fan speeds so they don’t hit noisy high RPM ranges.
Why You Shouldn’t Constantly Override Fan Speeds
It’s generally not advisable to constantly force your Mac’s fans to run slower than their natural speeds for extended periods. Here’s why:
- Can cause components like the CPU and GPU to overheat from lack of airflow
- Heat damage can degrade performance and stability over time
- Excessive heat reduces the lifespan of components
- Macs require adequate cooling to operate properly
- Apple designed the automatic fan behavior for a reason
For short bursts when noise must be minimized, slowing fans can be okay. But rely on override utilities sparingly and watch system temps closely. It’s better to address the root cause of heat issues rather than artificially capping fans.
When to Be Concerned About Fan Speeds
In most cases, temporary fan speed spikes are not concerning during resource-intensive tasks. However, you should be worried if fans constantly run at high speeds even when idle or during light use. Possible cases for concern include:
- Fans immediately ramp to max speed at startup
- Loud fan noise is steadily audible during basic web browsing
- Fans spin fast when no demanding apps are open
- Mac feels excessively hot when fans are not even running
Erratic or unusually high fan behavior can signify underlying problems like dust buildup, thermal sensor issues, power supply problems, or component failures. If concerned, check Activity Monitor for clues, and consider seeking professional help diagnosing hardware issues.
Best Practices for Mac Cooling and Fan Speeds
To keep your Mac running cool and quiet, follow these best practices:
- Regularly blow out dust with compressed air
- Don’t block bottom vents with surfaces like beds or blankets
- Keep your Mac away from hot areas like radiators or direct sunlight
- Close unused apps and browser tabs to free up resources
- Avoid using Macs on extremely hot days or in hot rooms
- Use a laptop stand for better airflow
- Adjust software settings to reduce CPU/GPU strain
- Monitor system temps and fan speeds routinely
Following Apple’s guidelines for operating conditions and routinely checking for thermals issues can go a long way towards keeping Macs quiet and long-lasting.
Conclusion
There are many potential reasons for increased fan activity on a Mac, but the causes typically boil down to heat buildup from normal usage, intensive apps, dust accumulation, or sensor malfunctions. Monitoring fan speeds and system temperatures can reveal clues about processes overworking the CPU/GPU. While you can manually control fan speed, it’s best to address root causes of overheating for stable long-term performance. With proactive maintenance and monitoring, you can keep your Mac’s fan noise to a minimum.