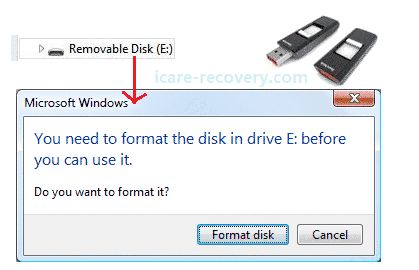What is formatting a flash drive?
Formatting a flash drive erases all data currently stored on the drive and prepares it for new data storage. The formatting process essentially resets the file system on the flash drive back to the default format, which is usually FAT32 or exFAT on Windows machines and Mac OS Extended (Journaled) on Macs.
When you format a flash drive, the flash memory itself is not modified. However, the flash memory’s file system is restructured so it can hold new files. Any existing files on the drive are permanently deleted. Formatting removes file table information and assigns a new empty file system to the flash drive.
In summary, formatting a flash drive erases all data, resets the file system, and prepares the drive to store new files. It does not modify the actual flash memory hardware.
Common reasons a flash drive needs formatting
There are a few common reasons why a flash drive may prompt you to format it when plugged in:
First time use out of the box – Most flash drives come pre-formatted with the FAT32 file system, which is compatible with Windows and Mac OS. However, some may be unallocated and ask you to format when first plugged in [1].
Moving from one OS to another (Mac to Windows) – The different operating systems use different default file systems. If you switch from using a flash drive between Mac and Windows, you may get prompted to format to make it compatible with the new OS [2].
Errors or corruption making data inaccessible – Sometimes errors can develop on a flash drive from improper ejection or file corruption. This can make the data on the drive inaccessible. Formatting will wipe the drive and make it usable again, but at the cost of losing the existing data [3].
How to format a flash drive
There are a few different ways to format a flash drive in Windows:
Using Windows File Explorer
The easiest way to format a flash drive is through Windows File Explorer. To do this:
- Insert the flash drive into your computer.
- Open File Explorer and click on “This PC” in the left pane.
- Under the “Devices and drives” section, right-click on the flash drive.
- Select “Format” from the menu.
- Choose the file system (typically FAT32 or exFAT).
- Give the drive a name and click “Start” to begin formatting.
Formatting through File Explorer provides a quick and simple way to wipe and reformat a flash drive (Windows Central).
Using the diskpart command
For more advanced formatting options, the diskpart command can be used from the Windows Command Prompt. To use diskpart:
- Open the Command Prompt as administrator.
- Type “diskpart” and press enter.
- Type “list disk” to view available disks and identify the flash drive.
- Select the disk with “select disk #”
- Type “clean” to delete all data on the disk.
- Create a new partition with “create partition primary”
- Select the partition and format with “format fs=fat32”
The diskpart command provides lower-level control for advanced formatting like setting custom cluster sizes (Kingston).
Third party formatting tools
There are also several third party tools available for formatting flash drives such as:
- HP USB Disk Storage Format Tool – Provides options for NTFS, FAT, FAT32
- SD Formatter – Specifically meant for SD cards and other removable media
- GParted – Open source partitioning tool for Linux and other OSes
These tools allow formatting flash drives with less common file systems like exFAT and configuring advanced options (wikiHow).
When can you avoid formatting?
In some cases, you may be able to avoid formatting your flash drive. Here are a few things you can try before resorting to a full format:
Try plugging the flash drive into a different USB port. Sometimes, connection issues with a particular port can cause corruption. Switch to another port on your computer to see if the drive mounts correctly.
Run Windows error checking on the drive. Tools like CHKDSK (MIT License) and Windows’ built-in error checking can scan for and fix common errors on a flash drive. Open the drive properties, head to the Tools tab, and click “Check” to start error checking.
Reinstall USB controller drivers. Outdated or corrupt drivers can sometimes lead to USB devices not being recognized. Uninstall and reinstall the latest USB drivers for your version of Windows to troubleshoot driver issues.
These steps allow you to potentially fix the drive and access your data without reformatting the whole thing. However, if the drive is severely corrupted, a full format may still be required.
Risks of formatting
The main risk with formatting a flash drive is that it will permanently erase all data stored on the drive. Once a drive is formatted, the previous contents cannot be recovered.
According to EaseUS, the act of formatting a USB drive or memory stick removes all data being stored on the device. There is no way to avoid losing all files and data during the formatting process.
It’s important to back up any important files before formatting a flash drive. Otherwise, those files will be permanently deleted.
Formatting also may not resolve issues if there is physical damage to the drive. If the flash drive has bad sectors or corrupted hardware, formatting won’t necessarily fix those problems. The drive may still malfunction or request formatting again after trying to use it.
In cases of physical damage, it’s better to replace the damaged drive rather than attempting to format it multiple times.
Backing up data first
Before formatting your flash drive, it’s essential to back up any important files and data stored on it. This ensures you don’t lose any valuable information during the formatting process. There are two main ways to back up your flash drive data:
Copy important files elsewhere: You can manually browse through your flash drive contents and copy any irreplaceable files, like photos, documents, or other data you want to keep, onto another storage device like your computer’s hard drive or an external hard drive. This allows you to safely restore those files after formatting the flash drive.
Imaging the full drive before formatting: Using drive imaging software, you can create a complete sector-by-sector snapshot image file of your entire flash drive before formatting. This image contains the flash drive’s full contents and structure. You can store the image file on another drive and restore it later to retrieve any lost files after formatting the flash drive.
Backing up your flash drive ensures you have copies of your important data before wiping the drive. This gives you peace of mind when reformatting and helps avoid permanent data loss. Just remember to restore any files you need after successfully formatting the drive.
(source)
Alternatives to formatting
Before resorting to formatting your flash drive, there are some alternative troubleshooting steps you can try that may resolve issues without erasing data.
First, try running the CHKDSK utility on Windows by going to File Explorer, right-clicking on the drive, selecting Properties > Tools > Check. This scans the drive for errors and attempts to fix any file system problems (Source).
You can also try using disk cleaning software, like Disk Cleanup on Windows or third-party tools, to fix errors and optimize the flash drive. These may be able to repair issues without a full format (Source).
Testing the flash drive on different computers can help determine if the issue is with that specific machine or the drive itself. If the drive works on another PC, the problem may be related to drivers or OS incompatibilities.
Formatting should be a last resort if these troubleshooting steps are unsuccessful in resolving performance problems or errors with your flash drive.
When to Reformat vs Discard
There are two main options if your flash drive is having issues – reformatting or discarding. The choice depends on your specific situation:
Reformatting does a full erase and recreates the file system. This is necessary when you want to use the flash drive for a different operating system. For example, reformatting is required when switching a flash drive between Windows, Mac, and Linux machines to ensure full compatibility with the new OS.
In contrast, discarding does a quick erase of the flash drive but keeps the same file system. This is useful when you want to wipe the flash drive for reuse on the same OS. Discarding is faster but less secure than reformatting since data remnants may remain after quick erasing.
Overall, reformat your flash drive if changing operating systems. But you can likely just discard it if continuing to use it on the same OS. Reformatting provides a fuller erase while discarding is quicker but less thorough. Choose based on your specific needs.
Signs it’s a Hardware Issue
If your flash drive is failing to format properly or remains unrecognized by your computer even after attempting to format, it could indicate a hardware problem with the drive itself. Some signs that point to a hardware issue include:
Fails to format properly – If you attempt to format the flash drive but receive errors saying the format didn’t complete or the drive is still showing the wrong capacity, it likely has bad sectors or physical damage on the storage chips.
Unrecognized even after formatting – If Windows continues showing errors like “disk not initialized” or doesn’t assign a drive letter even after formatting, the USB controller hardware in the drive may be damaged.
Physical damage visible – Obvious signs of physical damage like a cracked/broken casing, bent connector pins, or liquid spills inside the drive can prevent proper functionality. This kind of damage can prevent formatting entirely.
In these cases, formatting the drive repeatedly won’t fix the issue. The hardware components are damaged and need to be repaired or replaced. If the drive is still under warranty, contact the manufacturer for service. Otherwise, the drive may need to be discarded and replaced if data recovery is unsuccessful.
What to do if formatting fails
If you continue to get errors when trying to format your flash drive, there are a few troubleshooting steps you can take:
First, try using a different USB port or cable. The issue could be caused by a damaged USB port or faulty cable that is unable to properly communicate with the flash drive. Switch to another port or cable and see if the formatting succeeds.
Also check the physical condition of the flash drive. Look for any external damage or broken components. Dust, dirt, and debris in the USB port can also cause connection issues. Carefully clean the flash drive and try formatting again if the physical condition appears fine.
If the flash drive appears undamaged, you may need to use disk recovery software to fix any corruption issues before reformatting. Software like EaseUS Partition Master can scan drives and repair errors. Run the software first, then attempt to format the repaired drive.
If you still receive formatting errors after trying different cables, checking for physical damage, and running disk repair software, the flash drive hardware itself may be defective. At that point, it’s best to replace the damaged flash drive instead of attempting to salvage it.