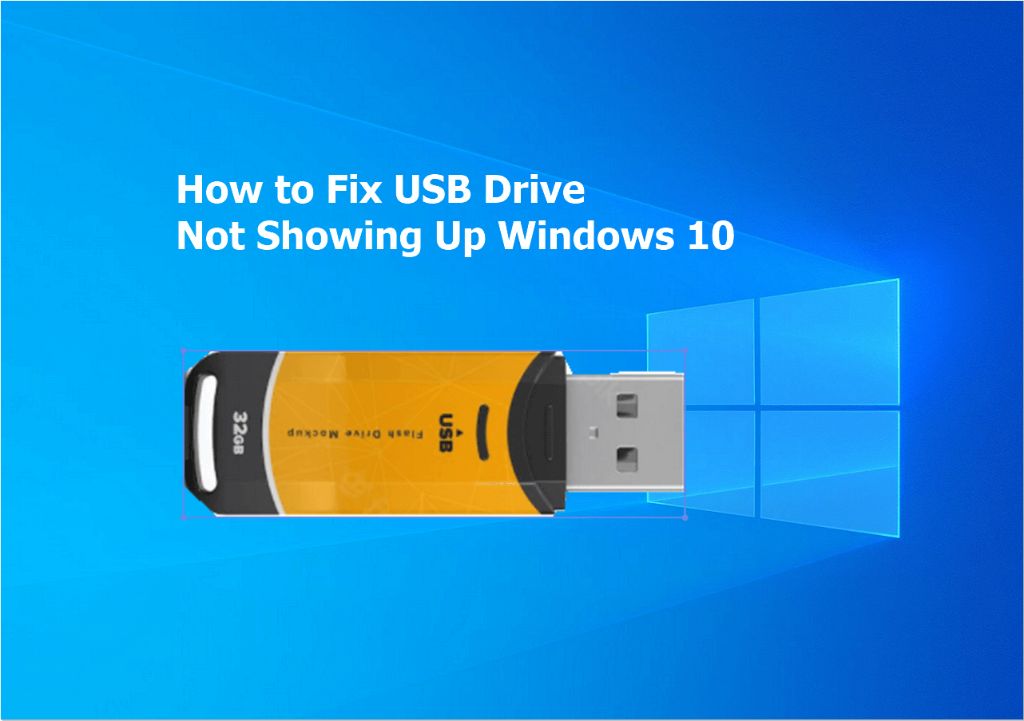Having issues getting your flash drive or USB drive recognized by Windows 10? There are a few common reasons why your flash drive may not show up or be accessible in Windows 10.
Missing or Corrupted USB Drivers
One of the most common reasons a USB flash drive is not detected in Windows 10 is because of missing or corrupted USB drivers. The USB drivers allow Windows to communicate with connected USB devices, including flash drives. If these drivers are damaged or missing, Windows will be unable to detect the flash drive when you plug it in.
To fix missing or corrupted USB drivers, you can try these steps:
- Open Device Manager in Windows 10 by pressing Windows + X and selecting it from the menu.
- Expand the Universal Serial Bus controllers section.
- Look for any devices with yellow exclamation points, which indicate problem drivers.
- Right-click the problematic device and select Update driver.
- Select Search automatically for updated driver software to allow Windows to find and install the latest driver.
- Reboot your computer and check if the flash drive is detected.
If updating the drivers does not resolve the issue, you may need to uninstall the USB drivers completely, then reboot to allow Windows to reinstall fresh versions. Make sure you do not have the flash drive plugged in when reinstalling drivers.
Drive Letter Conflict
Another common reason a flash drive is not showing up in Windows 10 is a drive letter conflict. Each storage device connected to your computer is assigned a drive letter, starting with C for the main hard drive. If your flash drive is trying to use a letter already assigned to another device, it will not show up in File Explorer.
To fix a drive letter conflict:
- Open Disk Management in Windows 10.
- Locate your flash drive, which may show up as an unlabeled volume.
- Right-click the volume and select Change Drive Letter and Paths.
- Assign it a new, unused drive letter.
- Click OK then reboot your PC.
The flash drive should now show up with the new drive letter assigned to it. Make sure it does not conflict with any existing drive letters.
Flash Drive is Damaged
If your flash drive is not showing up on multiple computers, the drive itself could be damaged or corrupted. This can happen if the flash drive was not safely ejected before being unplugged, experienced voltage irregularities, or suffered physical damage.
You can try these steps to repair a damaged flash drive:
- Plug the flash drive into a working computer.
- Open This PC and locate the flash drive.
- Right-click it and select Properties.
- Under the Tools tab, click Check to scan for errors.
- Allow Windows to repair any issues found.
If the repair fails, you may need data recovery software to extract your files before reformatting the flash drive. Reformatting will erase all data but may fix the drive if corruption is the issue.
Flash Drive Not Initialized
Brand new flash drives will not show up in Windows until they are initialized and formatted. If you have a new flash drive that is not detected, you likely just need to initialize it first.
To initialize a flash drive in Windows 10:
- Open Disk Management.
- Find the uninitialized flash drive, indicated by a black bar on the volume.
- Right-click it and select Initialize Disk.
- Select a partition style like MBR or GPT and click OK.
- The drive should now show up as an unallocated volume.
- Right-click it again and select New Simple Volume to format it.
- Follow the wizard to assign a drive letter and format the volume.
The flash drive should now be ready to use in Windows 10 after completing this process.
Faulty USB Port
If your flash drive is not being detected only when plugged into a certain USB port on your computer, the port itself could be damaged.
Try plugging the flash drive into a different USB port on your computer. If it is recognized, the original USB port may be faulty.
You can also test the USB port by plugging in other devices like a USB mouse or keyboard. If they do not work either, the USB port is likely damaged.
For desktop PCs, you can open up the case and check the physical USB connections to the motherboard. Reseating cables or using a different USB header may help. USB ports on laptops can be harder to repair and may require replacement of the entire I/O board in some cases.
Flash Drive Is Locked
Some USB flash drives have a physical write-protect lock on the device to prevent data from being erased or overwritten. If this switch is enabled, the drive will be read-only and unable to save new files.
Check your flash drive for a small physical switch on the housing, often labeled LOCK. Slide it to the unlocked position to disable write-protection so the drive can once again store files.
Flash Drive Too Slow
Very old USB 1.1 flash drives may not be detected in Windows 10, or only show up intermittently. This is because USB 1.1 has much slower transfer speeds compared to USB 2.0/3.0 and may not meet the minimum requirements for consistent detection in Windows.
Try replacing the flash drive with a newer model that uses USB 2.0 or 3.0 for faster performance. USB 3.0 drives are backwards compatible and should work in any USB port.
Not Enough Power
Some flash drives with higher storage capacities or power demands may not work properly when plugged into low power USB ports. This can cause intermittent detection issues.
If your flash drive came with a Y-cable or has a dual USB connector, plug both USB connectors into your computer’s USB ports. This will provide enough power to the flash drive for proper operation.
You can also try plugging the drive into a USB port directly on the computer itself rather than a hub, or use a USB Y-cable to connect two USB ports into one for more power delivery.
Flash Drive Not Formatted Properly
Flash drives formatted with certain file systems may not be fully compatible with Windows 10. For example, drives formatted as exFAT, NTFS, or HFS+ may not work by default.
You can check the file system on your flash drive in its Properties in Windows File Explorer. If it is using an incompatible file system, you will need to reformat it:
- Plug the flash drive into your computer.
- Open Windows File Explorer and locate the flash drive.
- Right-click the drive and select Format.
- Choose FAT32 as the file system.
- Give the drive a name and click Start to reformat it.
Reformatting as FAT32 will allow proper compatibility with Windows 10 at the cost of losing any data on the drive.
Flash Drive Disabled in BIOS
For desktop PCs, some BIOS settings may disable certain USB ports or controllers by default. This can essentially block connected USB devices like flash drives from working properly.
Restart your computer and enter the system BIOS, usually by pressing a key like F2, F10, or Delete during the boot process.
Look for USB settings and make sure USB ports are Enabled and USB devices are allowed. Save changes and see if the flash drive is now detected in Windows.
Flash Drive Not Inserted Properly
If your flash drive is plugged into the USB port but sticking out slightly, it may not make proper contact for detection.
Unplug the flash drive then reinsert it fully into the USB port until it clicks into place and does not jiggle loose. This will ensure the connectors on the drive properly contact the pins in the port for communication with Windows.
Disabled in Device Manager
Very rarely, your flash drive may show up in Device Manager but with errors or disabled for some reason. This will prevent it from working properly.
You can check in Device Manager by right-clicking on the flash drive and selecting Properties. Make sure it is enabled and the driver is properly installed without errors. If you see any issues, try uninstalling the device then rebooting to allow Windows to reinstall it automatically.
Outdated BIOS/Firmware
On some older systems, an outdated computer BIOS or firmware version may be incompatible with newer flash drives and prevent detection.
Check your computer or motherboard manufacturer’s website for a BIOS update utility. You can update the BIOS to the latest version, which may resolve USB compatibility issues.
Flash Drive Too Large
If you have a very large flash drive such as 1TB or larger, it may not be detected in Windows. This is because older Windows versions limited FAT32 partition sizes to 32GB by default.
To use higher capacity flash drives, you need to reformat and partition the drive using a different file system like exFAT or NTFS. This removes the size limitation at the cost of some compatibility with devices expecting FAT32.
Security Software Interference
Antivirus, firewall, or other security programs can sometimes interfere with USB devices like flash drives. The software may block access to the drive believing it is malicious or unauthorized.
Try disabling your security software temporarily to see if the flash drive is then detected. You can add the flash drive to allowed devices or adjust settings if needed to prevent future conflicts.
Flash Drive in Hidden Devices
If your flash drive shows up in Device Manager but not Explorer, it may have been unintentionally hidden from view. This prevents it from being accessed normally.
You can check for hidden devices in Device Manager by selecting Show Hidden Devices in the View menu. If your flash drive appears here, you can right-click and select Unhide Device to make it accessible again in Windows.
System File Corruption
In rare cases, corrupted system files in Windows can prevent proper USB communication and detection of flash drives.
You can run a System File Checker scan to check for corruption and restore any affected system files:
- Open an elevated Command Prompt by searching for cmd, right-clicking it, and selecting Run as Administrator.
- Enter the command: sfc /scannow
- Restart your computer once the scan completes.
This will scan Windows system files and replace any corrupt files, which may resolve the issue if it was caused by system file errors.
Conclusion
There are many potential reasons a USB flash drive may not be detected properly in Windows 10. Typical causes include driver issues, letter conflicts, physical damage, power delivery problems, BIOS settings, formatting errors, and software conflicts. Trying solutions like updating drivers, changing the drive letter, reformatting, reinserting the drive properly, or booting into safe mode can often resolve the issue.
In rare cases, you may need to replace damaged hardware like the flash drive itself or USB ports. Checking for physical issues with connections, cables, the flash drive housing, USB ports, and motherboard can help identify any hardware faults preventing detection. Testing the drive on another computer can confirm the issue is specific to one system.
If your flash drive is still not recognized after exhausting software troubleshooting, inspect the physical components involved closely. Replace any damaged cables, USB ports, or the flash drive itself if needed to ensure hardware faults are not stopping the drive from being detected properly.