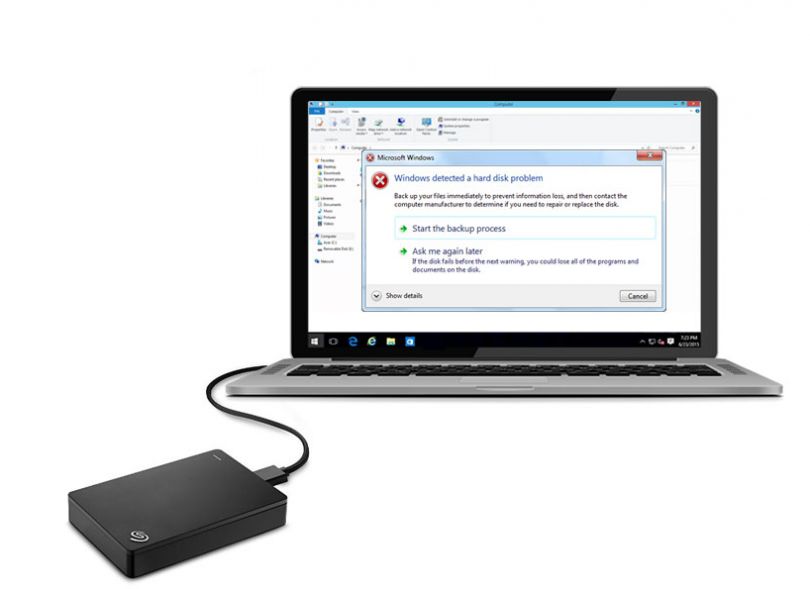It can be frustrating when your hard drive is spinning and running, but your computer just won’t detect it. There are a few potential reasons why your hard drive may not be detected even when it’s on and working.
Quick Answer
Here are some quick potential solutions to try if your hard drive is spinning but not detected:
- Check cable connections and try a different SATA cable
- Try connecting the drive to a different SATA port on the motherboard
- Update motherboard drivers and BIOS/UEFI firmware
- Enable hot-swap capability in the BIOS if available
- Try the drive in an external enclosure to isolate the issue
- Open the computer case and listen for any abnormal noises from the drive
- Run hard drive diagnostic software to test for issues
Common Causes
There are a few common things that can lead to a drive not being detected:
Loose or Damaged Cables
One of the first things to check are the physical drive connections. Power and data cables that are loose, damaged, or faulty can prevent the drive from communicating properly with the rest of the system. Check that the SATA data and power cables are securely plugged into both the drive and motherboard. Try swapping in a different SATA cable if you have one available to rule out a bad cable.
Incorrect Drive Port/Channel
Most motherboards have multiple SATA ports you can connect drives to. Make sure your hard drive is plugged into an available SATA port designated for storage devices, and not accidentally into a port meant for an optical drive. Trying a different SATA port can help determine if the original port you are connected to is not functioning properly.
Outdated Drivers and Firmware
System drivers, BIOS/UEFI firmware that are out of date can sometimes cause detection issues with drives. Check for and install the latest chipset, SATA controller, and other relevant driver updates for your motherboard. Also verify the BIOS/UEFI firmware is updated to the most recent release from the manufacturer.
Hot-Swap Not Enabled
On many modern motherboards, there is an option to enable “Hot Swap” capability for the SATA ports, which allows drives to be attached/detached without powering down the system first. If this setting is disabled, the system may not detect a drive that wasn’t present at boot time. Checking in the BIOS settings for a Hot-Swap option can potentially resolve detection issues.
Failed or Failing Drive
If all cables are firmly connected and the drive is receiving power, but it’s still not being detected, the drive itself could be failed or in the process of failing. Opening up the computer case and listening closely to the drive can help determine if there are any signs of mechanical failure. Loud clicking or grinding noises are indicators the drive’s internal components are damaged. A drive diagnostic utility that performs a SMART check can identify if any reliability issues are found that could be preventing the drive from being usable.
Incompatible Interface/Enclosure
For older legacy drives, communication issues can occur if they are connected to a newer SATA 3.0 controller that is backwards compatible with SATA 1.0/1.5 drives. In rare cases, the drive may not be detectable due to incompatibility. Using a compatible interface like a USB to SATA adapter can help determine if this is the root cause.
Insufficient Power
Drives require stable, clean power delivery for proper operation. If inadequate, unstable or noisy power is being supplied to the drive from the computer power supply, the drive components may not function reliably. Testing with an external enclosure that has its own dedicated power supply can help determine if insufficient power or other power issues are at fault.
Detailed Troubleshooting Steps
If your hard drive is spinning but not being detected, working through these troubleshooting techniques step-by-step can help identify what the specific issue is:
1. Rule Out Physical Connection Problems
- With the computer powered off, check that the SATA data and power cables are securely plugged into the hard drive on one end, and into the appropriate motherboard ports on the other end. Reseat the cables firmly.
- Inspect cables for any damaged or broken pins. Replace cables if damage is found.
- Try swapping in a known good SATA cable if available and check if drive is detected.
- For hot swappable ports, reconnect the drive without powering down first.
2. Verify Drive Detected in BIOS
- Boot into the system BIOS setup utility.
- Check if hard drive is listed on the system information or boot priority pages.
- If not listed, the BIOS is not detecting the drive.
3. Try Different Ports and Controllers
- Try connecting the drive SATA cable to different SATA ports and channels on the motherboard.
- Attempt both SATA 3.0 and SATA 1.5 ports if available.
- Check if drive connects and is recognized in any ports.
4. Update Drivers and Firmware
- Update motherboard chipset drivers, SATA controller drivers, and other relevant hardware drivers.
- Install newest BIOS/UEFI firmware update for motherboard.
- Reboot system after updates.
5. Enable Hot Swap if Available
- Enter System BIOS setup.
- Locate setting for SATA Hot Swap and enable this feature if present.
- Save changes and exit Setup.
6. Test Drive in External Enclosure
- Place hard drive into external USB hard drive enclosure.
- Connect enclosure to computer via USB port.
- See if drive is detected by system, visible in Disk Management.
7. Check for Mechanical Problems
- With computer power off, open the case and connect drive listening closely for noises.
- Loud repetitive clicking or grinding indicates hardware failure.
- If drive doesn’t spin up, power issue likely the cause.
8. Run S.M.A.R.T. Diagnostic Test
- Boot from a CD/USB drive into a hard drive diagnostic environment.
- Run the Extended Test using SeaTools, HDD Regenerator or other disk checker.
- This will scan drive and report any faults or bad sectors found.
9. Try Drive on Another PC
- Take the drive and connect it directly via SATA on another computer if available.
- See if the second system is able to detect and recognize the drive.
10. Check for Incompatible Interface
- Check the existing interface settings in the BIOS setup menu
- Adjust transfer mode to IDE or Compatibility if trying to use old drive on new SATA controller
Preventing Detection Issues
Here are some tips to avoid having a hard drive not detected in the future:
- Keep drivers and system firmware up to date to avoid incompatibilities
- Enable hot swap capability in the BIOS if supported
- Handle hard drives carefully to prevent physical damage
- Always safely eject drives before removal to prevent corruption
- Maintain a clean, stable power supply to components
- Use a surge protector to avoid electrical damage from spikes
- Monitor drive health indicators like SMART for early warning
Acting quickly when a hard drive is not detected can help recover data before potential drive failure occurs. Following a step-by-step troubleshooting approach can identify the underlying cause so it can be resolved. Checking for physical connection issues, trying different interfaces and enclosures, updating firmware and drivers, listening for mechanical problems, and running diagnostics as needed will ultimately determine what is preventing drive detection. Taking preventive measures will also help avoid similar detection issues in the future.
Conclusion
There are a number of reasons why a hard drive may not be detected even when it is physically operating and spinning. Working methodically through connectivity checks, port testing, firmware and driver updates, diagnostics testing, and trying external enclosures can help narrow down the cause. Once identified, the specific issue can then be addressed to get the drive recognized again or recover the data. Taking simple preventive measures can also help avoid potential detection problems before they happen. Properly troubleshooting a drive that is spinning but not detected makes recovering data and restoring normal operation possible.