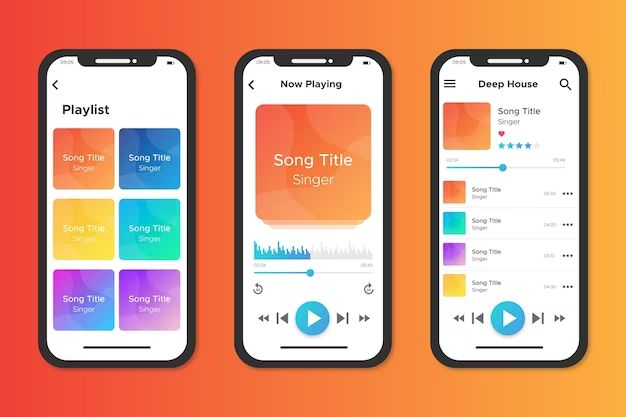There are a few common reasons why you may be having issues connecting your iPhone to play music. The most likely culprits have to do with either the music app you’re trying to use, your iPhone’s settings, the headphone jack/Lightning port, or problems with iTunes syncing. Don’t worry – in most cases this issue can be fixed with a few simple troubleshooting steps.
Problems with the Music App
If you’re trying to play music saved locally on your iPhone using the built-in Music app, there are a couple things that could be preventing the music from playing:
Restrictions Enabled
If you have parental restrictions enabled on your iPhone, it’s possible that the Music app has been restricted. Check your Settings > General > Restrictions to see if there are any enabled restrictions related to listening to music.
Corrupt App Data
Sometimes the Music app data itself can become corrupt, causing playback issues. Try deleting the app and reinstalling it from the App Store to reset all data and settings.
Music Not Downloaded
Double check that the music you want to listen to has been fully downloaded to your device. Tap on a song that won’t play and if the small iCloud icon appears next to it, that means the song hasn’t been downloaded for offline playback yet.
Conflicting Audio Sources
If you have other audio playing, like a video, phone call, or Siri speaking, it may temporarily pause the Music app audio. Make sure to fully close any other audio apps before trying to play music.
Problems with iPhone Settings
There are also some iOS settings that can interfere with playing music properly:
Do Not Disturb Enabled
When Do Not Disturb mode is enabled on your iPhone, it will mute all sounds, including music playback. Go to Settings > Do Not Disturb and make sure it’s disabled.
Low Power Mode Enabled
Low Power Mode will turn off some background processes, including music playback, so try turning Low Power Mode off in Settings > Battery if it’s currently on.
General Volume Setting
Make sure the volume is turned up on your iPhone by using the volume buttons on the side and double check that the switch on the side is not muted. Go to Settings > Sounds to check as well.
Headphone Jack/Lightning Port Issues
If your music won’t play through headphones connected to the headphone jack or Lightning port, there could be an issue with the physical port itself:
Check for Debris
Carefully inspect the headphone jack and Lightning port for any debris that may be obstructing connectivity. Use a toothpick or soft brush to gently clean out any dust or pocket lint.
Bad Headphone Connection
Try connecting different headphones or speakers to see if those work properly. The issue may be with the specific headphone connector and not the iPhone port itself.
Hardware Problem
In some cases, the internal components of the headphone jack or Lightning port may have been physically damaged, preventing music from playing properly when devices are connected. You’ll need to take your iPhone to Apple Support for inspection and potential hardware repair.
iTunes Syncing Issues
If you use iTunes on a computer to manage the music library on your iPhone, sometimes syncing issues can prevent music playback:
Corrupt Sync Data
If syncing music to your iPhone from iTunes fails or is interrupted, it can corrupt sync data on the iPhone. Reconnect to iTunes, go to the Music section under device preferences, and try disabling sync then re-enabling it to reset the sync data.
Not Actually Synced
Even if you have music listed in your iTunes library, you still need to make sure syncing is properly enabled for specific songs/playlists to actually transfer music over to your iPhone. Double check sync settings under device preferences.
Missing Apple Music Subscription
If you had songs downloaded from Apple Music but your subscription lapsed, those songs will no longer play. Check Settings > iTunes & App Store and renew your Apple Music subscription if needed.
Software Fixes to Try
If you’ve verified that the issues do not appear to be with headphones, settings, or iTunes, you can also try the following software fixes on the iPhone itself:
Force Close and Reopen Music App
Completely close out the Music app by double tapping the home button and swiping it away. Then reopen the app and try playing music again.
Restart Your iPhone
Restarting your iPhone will clear out any corrupt memory that could be causing issues and will reset all running processes. Hold down the power button until you see the “Slide to Power Off” prompt.
Update to Latest iOS Version
Make sure your iPhone is updated to the very latest iOS version, as Apple releases periodic bug fix and stability updates. Go to Settings > General > Software Update to check.
Reset All Settings
Resetting all settings will clear any problematic app preferences while keeping all your data intact. Go to Settings > General > Reset > Reset All Settings.
Erase and Restore iPhone
For serious issues, you may need to erase your iPhone entirely and restore from a backup. Go to Settings > General > Reset > Erase All Content and Settings. Then re-sync your music library from iTunes or Apple Music.
Conclusion
In most cases, iPhone music connectivity issues stem from something simple like the wrong settings being enabled, needing to clean headphone ports, or requiring an iOS app reset. Try the troubleshooting tips outlined here to get your music playing again.
However, if you’ve exhausted all options and your iPhone still refuses to play music properly, your best recourse is to take it to an Apple store for advanced diagnostics. An Apple technician can evaluate your iPhone hardware and determine if any components related to audio playback need to be repaired or replaced.
While an iPhone that won’t connect to music can be frustrating, remember that music is often streamed wirelessly over cellular data or WiFi these days. If you have access to an Apple Music subscription or streaming service like Spotify, you can temporarily listen to tunes through your data connection instead of locally stored music.
And if you rely on your iPhone for audio playback while exercising or commuting, Apple Watch and AirPods can both store music for offline playback separately from your iPhone as a temporary workaround as well.
So try not to panic if your iPhone is giving you grief about music connectivity. A few simple fixes usually get things working smoothly again in minutes. Just focus on the troubleshooting steps outlined here and you should be jamming out again soon.
Sample Data Table
| Troubleshooting Step | Details |
|---|---|
| Check app restrictions | Go to Settings > General > Restrictions |
| Reinstall Music app | Delete app, redownload from App Store |
| Toggle Low Power Mode | Turn off in Settings > Battery |
| Clean headphone jack | Carefully clean out debris with toothpick |
| Update iOS version | Go to Settings > General > Software Update |