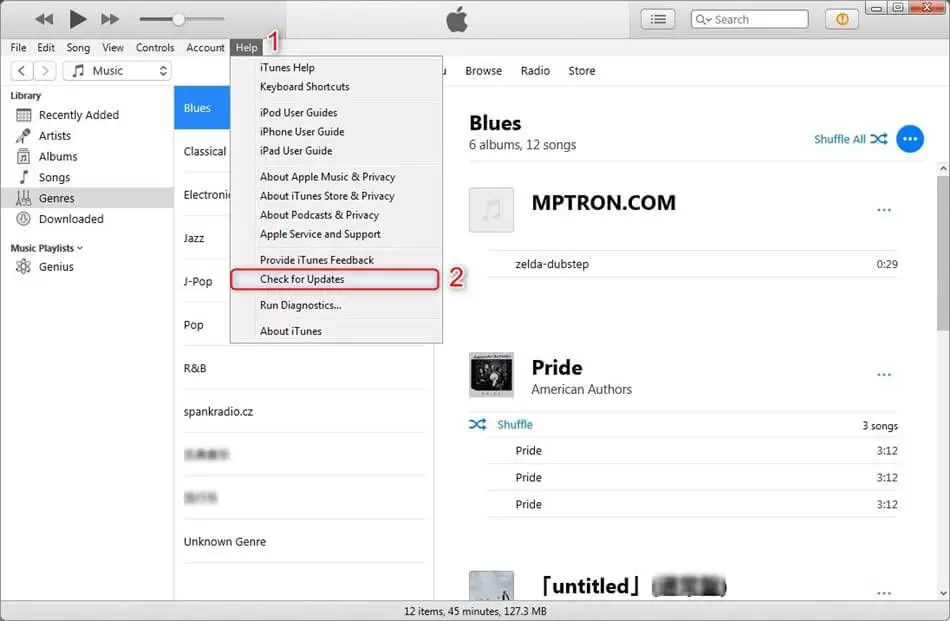If you are having issues transferring music from iTunes to your iPhone, there are a few troubleshooting steps you can take to resolve the problem. In this guide, we’ll walk through the most common reasons why you may be unable to sync iTunes music to your iPhone and provide fixes to get your music library back in sync.
Check iPhone Storage
One of the most common reasons iTunes music won’t transfer to an iPhone is because the iPhone doesn’t have enough available storage space. Here are some things to check regarding iPhone storage:
- Go to Settings > General > iPhone Storage on your iPhone to see how much total and available space you have.
- If your iPhone is low on space, delete unwanted apps, messages, photos, and videos to free up room.
- For optimal performance, aim to have at least 5GB of free space on your iPhone.
- If your iPhone is still almost full after deleting content, you may need to upgrade to a model with more storage capacity.
Music, apps, photos, videos, and other data from your computer can quickly eat up an iPhone’s limited storage. Check your available space first before trying to sync iTunes music.
Update to the Latest iOS Version
Keeping your iPhone’s operating system up to date is key for syncing iTunes content. Here are some iOS update tips:
- Go to Settings > General > Software Update to check for the latest iOS updates.
- Always update to the most recent stable iOS version to enjoy bug fixes and optimizations.
- Updating over WiFi ensures you don’t use up cellular data.
- If prompted, back up your iPhone to iCloud or iTunes before installing an iOS update.
Major iOS versions like iOS 16 often resolve previous syncing problems. Install the latest updates so iTunes and your iPhone work better together.
Authorize Computer with iPhone
You may need to re-authorize the computer you use iTunes on with your iPhone. Here is how:
- Open iTunes on your computer and connect your iPhone via USB.
- Select your iPhone icon in the top left corner of iTunes.
- Go to Summary > Authorize This Computer.
- Enter your Apple ID email and password when prompted.
Re-authorizing associates your iPhone with your iTunes library. If the devices become mismatched, you may get errors when syncing music.
Enable Sync Music Setting
Double check that music syncing is actually enabled between your iPhone and iTunes library:
- Connect iPhone to computer and open iTunes.
- Click the iPhone icon near the top left.
- Go to Music > Sync Music and select Entire music library or Selected playlists, artists, albums, and genres.
- Click Apply in the lower right to save changes.
If Sync Music is disabled, iTunes won’t transfer any songs to your iPhone. Re-enable this sync option if it has gotten turned off.
Restart iPhone and iTunes
If you’re still unable to get music onto your iPhone, try restarting both devices:
- Force restart your iPhone by holding the Side/Top button and either Volume button for 10+ seconds until the Apple logo appears.
- Quit iTunes on your computer, then restart the app to refresh the connection.
- Reconnect your iPhone to the computer via USB after both devices restart.
Restarting will clear out any Temporary glitches and re-establish the iPhone-iTunes connection. Force restart your iPhone if a normal restart doesn’t help.
Disable Syncing with iCloud
If you use iCloud Music Library, this can interfere with iTunes syncing. To rule out iCloud issues:
- Go to Settings > [your name] > iCloud.
- Tap Music to disable iCloud Music Library on your device.
- Sign out of the iCloud Music section in iTunes.
iCloud takes priority for music syncing on iPhones. Pausing iCloud Music allows you to isolate whether that is impacting iTunes syncing.
Check File Format Compatibility
The music file formats in your iTunes library may not be supported on your iPhone. To check for compatibility issues:
- Open iTunes Preferences > General and make sure Import Settings > Import Using is set to AAC Encoder.
- Delete any music files in iTunes that are WMA, AIFF, Apple Lossless, or other unsupported formats.
- Add MP3, AAC, MP4, and M4A files to your iTunes Library instead for iPhone compatibility.
If you import CDs or non-Apple Music into iTunes, check that all songs are in the proper file formats. Incompatible formats won’t transfer to the iPhone.
Disable Syncing with Other Services
Using non-Apple services to sync music could also interfere with iTunes transfers. Try turning off syncing in these apps:
- Disable Spotify app > Settings > Sync to Library.
- Turn off Google Play Music app > Settings > Download to library.
- Pause syncing in other third-party music apps.
If another music service is set to populate your iPhone library, this could block tracks from properly syncing over from iTunes. Disable other syncing options.
Factory Reset iPhone
If nothing else has worked, perform a factory reset to wipe your iPhone and start fresh:
- Backup iPhone data and settings to iCloud or iTunes.
- Go to Settings > General > Reset and choose Erase All Content and Settings.
- Confirm reset when prompted and wait for iPhone to restart.
- Set up your iPhone again, then reconnect to iTunes.
As a last resort, erasing and setting up your iPhone again may resolve persistent music sync issues. Just be sure to backup first so you don’t lose data.
Summary
Here are some key points to remember when troubleshooting iTunes music syncing problems:
- Check available iPhone storage and delete content if needed.
- Update your iPhone to the latest stable iOS version.
- Re-authorize the computer with your iPhone in iTunes.
- Confirm Sync Music is enabled in iTunes sync settings.
- Restart both iPhone and iTunes app to refresh connection.
- Disable iCloud Music Library temporarily.
- Verify music files are in supported formats.
- Turn off music syncing in other apps.
- Erase and factory reset iPhone as a last resort.
With consistent troubleshooting, you should be able to resolve most issues that prevent transferring iTunes music to the iPhone. Check storage, software, sync settings, file formats, and external apps to fix problems.
Additional Troubleshooting Tips
Here are some other helpful troubleshooting tips for getting iTunes music onto your iPhone:
Update iTunes
Keeping the iTunes app up to date on your computer can also help optimize compatibility:
- Open iTunes and go to Help > Check for Updates.
- Download and install the latest iTunes version.
- Sign in to iTunes and iCloud after updating.
Use a Different USB Port or Cable
If your iPhone isn’t connecting properly to iTunes, try using another USB port or Lightning cable. Issues like a bad cable, faulty port, or connector problem could prevent music syncing over.
Disable Antivirus Temporarily
Antivirus software can sometimes interfere with syncing between iTunes and your iPhone. As a test, temporarily disable your antivirus to see if that may be causing a conflict.
Sync with a Different Computer
Another computer running iTunes may be able to sync your iPhone without issues. To test, connect your iPhone to another computer and see if music transfers properly from that iTunes library.
Reinstall iTunes
If your iTunes app has become corrupted, a fresh install may help. Uninstall iTunes completely, restart your computer, then download the app again and retry syncing music to your iPhone.
Contact Apple Support
If you still can’t manage to sync iTunes music to your iPhone after trying all troubleshooting steps, Apple offers some additional support options:
- Apple Support app – Download this free app and you can chat to get walkthroughs from Apple support agents.
- Apple Genius Bar – Make a Genius Bar appointment at an Apple Store and get hands-on help.
- AppleCare support – Call AppleCare to speak to a support advisor by phone for further troubleshooting.
Apple’s own support channels can provide customized assistance if you have an ongoing issue syncing music from your computer to iPhone.
Conclusion
Syncing music from iTunes to your iPhone is easy when everything is set up properly. But issues can arise that block your music library from transferring over. By methodically checking iPhone storage, software updates, sync settings, file formats, iCloud, and external apps, you can isolate and fix the underlying problem.
Restarts, fresh installs, new cables, different computers, and Apple support are other options if you continue having iTunes music syncing problems. With consistent troubleshooting, you will get your iPhone and computer communicating smoothly.