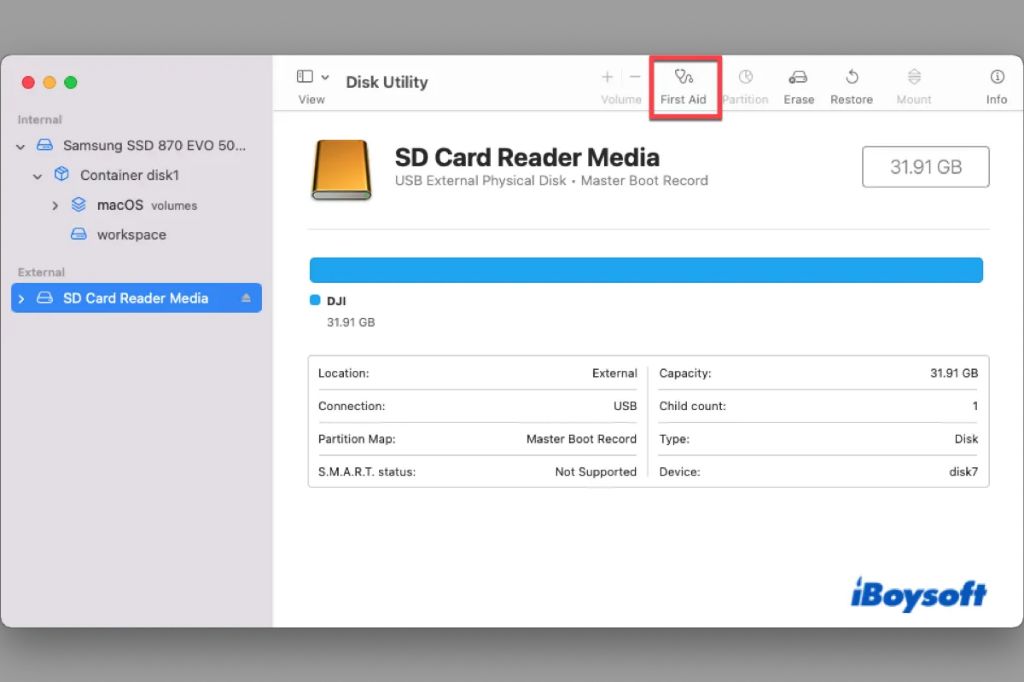There are a few common reasons why your Mac may not be reading your SD card reader properly. Don’t worry – in most cases, this issue can be resolved with some simple troubleshooting steps.
Quick Fixes to Try
Here are some quick things to check that could get your SD card reader working again:
- Make sure the SD card reader is properly plugged into your Mac. It should be fully inserted into a USB port.
- Check that the SD card is properly inserted into the card reader. It should click into place.
- Try connecting the SD card reader to a different USB port on your Mac. Some ports may not work properly.
- Inspect the end of the SD card to make sure it is clean and that no pins are damaged or dirty.
- Try using a different SD card to see if the issue is with the card or the reader.
- Restart your Mac and reconnect the SD card reader after rebooting.
Often, a basic connection issue like this is the culprit. Reseating cables, trying different cards and ports, and restarting can fix many problems.
Driver Issues
If you’ve tried the quick fixes above and your Mac still won’t read your SD card via the connected reader, the issue may be a driver problem. Here’s how to troubleshoot driver issues:
- Open Finder and go to Applications > Utilities > System Information. Click on USB in the left sidebar.
- Look for your SD card reader in the list and make note of the driver listed next to it. For example, you may see “AppleUSBSDXC” for an Apple SD card reader.
- Now open System Preferences > Software Update to check for any available macOS updates. Install any updates, which can sometimes resolve driver issues.
- If you know the driver associated with your SD card reader, you may be able to find a direct update for just that driver from the manufacturer.
- As a last resort, check for updates or reinstall the application for your SD card reader if available from the manufacturer.
Updating drivers, macOS, and card reader software can often resolve quirky connectivity problems between your Mac and the SD card reader.
SD Card Reader Defects
In some cases, if you’ve tried various SD cards, ports, cables and updated all software, the SD card reader itself could simply be defective. Here are signs that your card reader may need to be replaced:
- You’ve tried multiple SD cards that work in other devices, but none work in this reader.
- The card reader intermittently recognizes cards, or reads them very slowly.
- You see consistent errors trying to access SD cards like “unreadable” or “corrupted”.
- The card reader shows visible damage like cracked plastic or bent pins.
If you’ve narrowed the issues down to likely hardware defects with the reader, replacement is likely your best option. USB card readers are inexpensive and easy to find.
SD Card Errors
While SD card reader issues are most common, sometimes the SD card itself can also be the culprit. Try these SD card troubleshooting steps:
- Try your SD card in another device like a camera, phone, or tablet and see if it reads properly.
- Inspect the contacts on the SD card for dirt, damage or corrosion.
- Try formatting your SD card using your Mac’s Disk Utility application.
- Run a repair on your SD card using Disk Utility.
- Use a tool like SD Card Formatter to fully reformat your SD card.
If you have access to other SD cards, try swapping those in as well to isolate the problem. If your card has failed or has formatting issues, you may need to replace it.
USB Port Problems
USB ports on your Mac can also sometimes fail, preventing proper communication with connected devices like an SD card reader. Follow these tips for USB port troubleshooting:
- Try plugging your SD card reader into different USB ports and see if any work properly.
- Check for debris, damage or moisture in your Mac’s USB ports that could cause connection issues.
- Use Apple’s Diagnostics tool to test for USB hardware issues. Restart your Mac, hold D while booting, and select your language and “Perform USB port diagnostic”.
- Try using a USB-C to USB adapter to connect your SD card reader if you have USB-C only ports.
- As a last resort, try having Apple or an authorized service center examine your Mac’s USB ports.
Hopefully the USB port your card reader is connected to is working normally. But ports can fail, so checking other ports and running diagnostics is wise.
macOS Software Issues
Problems with macOS software can also sometimes prevent external devices like SD card readers from working properly. Try these macOS troubleshooting steps:
- Make sure you’re running the latest version of macOS. Install any available updates.
- Reset the System Management Controller (SMC) on your Mac. This can clear up USB issues.
- Clear up any macOS file system problems using Disk Utility’s First Aid verification tool.
- Check if the SD card reader works properly on another Mac. If it does, this points to a software issue on your end.
- As a last resort, try reinstalling macOS from recovery mode to refresh software and settings.
Resetting, refreshing and reinstalling macOS can help clear out any software glitches that may be preventing recognition of your SD card reader.
Non-Compatible SD Card Formats
If your SD card uses a newer card format, it’s possible your Mac or card reader simply doesn’t support it yet. Try these format troubleshooting tips:
- Check if the SD card works on another device like your digital camera or phone. If it doesn’t, the issue is likely an incompatible format.
- Use your camera manufacturer’s software tools to reformat your SD card to an older, compatible format like FAT32 or exFAT if possible.
- Check your Mac’s specifications to confirm which SD card formats are supported. Older Macs may not handle newer formats.
- Contact your SD card or card reader manufacturer to confirm which formats are supported.
- Purchase a newer card reader that specifically advertises compatibility with newer formats like SDXC and SDHC.
If you’ve confirmed the SD card uses a newer format, getting a new reader or reformatting the card to an older file system is usually the solution.
External Display Connections
Some SD card readers built into external displays and docking stations can fail or have intermittent connectivity issues. Try these external display troubleshooting tips if applicable:
- Be sure firmware for docks and displays are fully up to date. Old firmware can affect connectivity.
- Try connecting your Mac directly to the display, bypassing any docking station. See if the built-in reader works then.
- Test the SD card reader on the external display with another computer if possible to isolate the issue.
- Use Apple Diagnostics or the display manufacturer’s diagnostics tool to test for issues.
- Ensure connections between dock, display and Mac are secure and free of debris.
External display SD card readers can be impacted by outdated firmware, poor connections and hardware defects just like standalone readers. Ruling those out is key.
Conclusion
Troubleshooting an SD card reader that’s not working properly involves systematically isolating where the problem lies. Start with quick fixes like reseating connections and cables. Then move on to driver and software updates, hardware replacements if needed, and SD card reformatting. An SD card reader not reading properly can be frustrating, but following these troubleshooting steps should get you to the root cause.