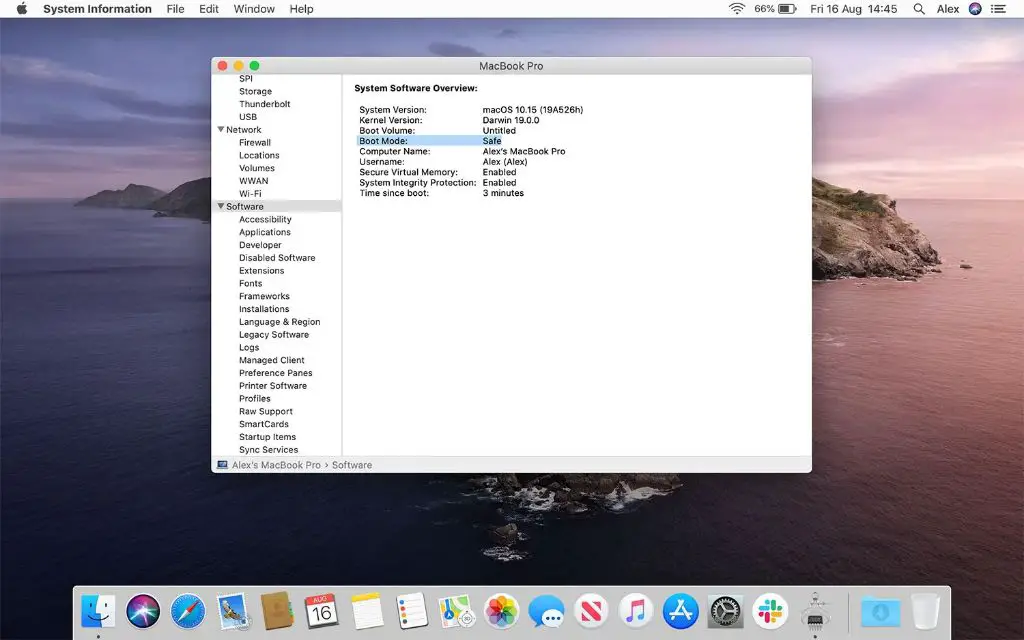It can be incredibly frustrating when your Macbook starts freezing randomly. You’ll be working away, and suddenly everything just locks up and becomes unresponsive. The mouse won’t move, programs won’t respond, and you’re left waiting helplessly for things to start working again. Here are some of the most common reasons a Macbook might start randomly freezing and how to fix them.
Too many programs and browser tabs open
One of the most common reasons a Macbook will begin freezing up randomly is because it has too many programs running and too many browser tabs open. macOS can only handle so much at once before the RAM (memory) gets overloaded. Having too many things running at once puts a strain on the RAM and CPU, causing them to get bogged down.
Try closing any programs you aren’t actively using and exiting any browser tabs you don’t need open. This frees up RAM and lets your Macbook run more smoothly. Modern websites and web apps are RAM hungry, so keeping 20+ chrome tabs open is a recipe for freezing and beachballs.
Outdated software and OS
Using outdated software can also cause stability and freezing issues. Apple is constantly updating macOS and patching bugs. If you skip updates and fall several versions behind, you’re more likely to experience crashes and freezes.
Make sure you install macOS and application updates when prompted. Keeping your system fully updated ensures compatibility with the latest hardware and fixes bugs that could be destabilizing your Mac.
Too little free hard drive space
Having too little free space on your Macbook’s hard drive can cause performance issues that lead to freezing. Here’s why:
- macOS uses free space as “virtual memory”, expanding the amount of RAM available. With too little free space, this can’t happen properly.
- Logs, caches, and other temporary files can’t be written and cleaned up properly.
- Fragmentation occurs, slowing disk access.
Aim to have at least 20% of your hard drive free at all times. Delete unneeded files, clear caches in apps like browsers, move data to external drives, and uninstall unused apps to free up space.
Overheating and poor ventilation
MacBooks are designed to throttle performance and eventually shut down if they overheat. Dust buildup in vents, running intensive apps, and using your laptop on soft surfaces that block ventilation can cause overheating.
Be sure to follow these overheating prevention tips:
- Use your Macbook on a hard, flat surface to allow maximum airflow.
- Clean dust buildup out of vents regularly.
- Don’t place on beds, couches, or other soft surfaces that may block vents.
- Use apps like iStat Menus to monitor your CPU and hard drive temperature.
Faulty RAM
Bad RAM can lead to random freezes and crashes because it causes issues when the Macbook attempts to read from it. RAM issues tend to appear suddenly rather than gradually getting worse over time.
If you recently started getting random freezes after a period of normal operation, faulty RAM could be the issue. Use Apple Hardware Test or the Apple Diagnostics tool to test your Macbook’s RAM. If errors are detected, the RAM will likely need to be replaced.
Power and battery issues
Unstable power delivery either from a faulty battery or bad power adapter can cause freezing. Here are some power related issues that could be responsible:
- Worn out battery unable to provide consistent voltage
- Faulty power adapter providing uneven power
- Dirty power port causing bad connections
Try disconnecting peripherals and using your laptop only on battery power to see if that resolves any freezing. This can help pinpoint if the issue is power related. If problems persist on battery power, get your battery checked and consider replacing your power adapter.
Third party apps and peripherals
Some third party apps and peripherals like docks, dongles, and drives can cause conflicts leading to freezes. Issues tend to start appearing after installing something new.
If freezing started suddenly, think about any new hardware or software changes right beforehand. Troubleshoot by uninstalling problem apps and disconnecting peripherals to isolate the culprit.
Corrupt system files
Corrupted system files can wreak havoc, leading to random freezes and other stability issues. They can become damaged for several reasons:
- Bad software installations
- Improperly force quit apps
- Power outages or resets during an update
- Failing hardware
Resetting NVRAM and SMC can help correct simple file corruption. For deeper system file problems, you may need to reinstall your Mac’s operating system.
Back up your data before reinstalling macOS – all data will be erased! Reinstalling macOS replaces all system files, often fixing stability issues.
Fragrant processes
Programs with memory leaks, bugs, or that enter infinite loops can cause “fragant processes” that take up RAM but don’t release it properly. This RAM starvation leads to freezing.
Use the Activity Monitor to identify any processes hogging RAM, CPU, or disk resources. Quitting problem apps can help. For persistent issues, uninstalling the offending program may be needed.
Malware, viruses, and other infections
Although less common than Windows, Macs can still be infected with malicious software that causes performance issues leading to freezing. Symptoms may include:
- More frequent crashes and freezes
- Sluggish overall performance
- High CPU or disk usage
- Popups and unwanted web redirects
Run a scan with antivirus software like Malwarebytes to check for infections. If malware is found, remove the infections and change passwords that may have been compromised.
Failing hard drive
If your Macbook’s hard drive is mechanically failing, that can manifest as random freezes and crashes. Other symptoms include:
- Frequent beachball cursor even during simple tasks
- Long application launch times
- Disappearing files and data corruption
- Loud clicking or grinding noises from the hard drive
Back up your data immediately if you suspect drive failure. Use Disk Utility to check drive health and run diagnostics. If the drive is confirmed to be failing, replacement will be necessary.
Logic board failure
In rare cases, random freezes and crashes can stem from more serious hardware issues like logic board failure. The logic board controls everything in a computer.
Signs of logic board failure:
- Freezing accompanied by graphical glitches or lines on the screen
- The computer randomly shuts down without warning
- Peripherals stop working such as USB ports dying
- Major component failures (hard drive, RAM, etc)
A failing logic board often means the Macbook will need professional repair. Data recovery should be done first if possible.
Conflicting configurations
Certain software settings and configurations can conflict with each other and cause stability problems like freezing:
- Prioritizing graphics performance in dual GPU models
- Custom CPU tuning settings
- Overclocking tools
- Some login items and startup programs
Check for any custom tunings and performance preferences that could be problematic. Reset SMC and NVRAM to eliminate any problematic settings.
Steps to diagnose random Macbook freezing
If your Macbook begins freezing randomly, use the following general steps to diagnose the issue:
- Note if any new software or hardware was installed/changed prior to issues starting.
- Check memory and CPU usage during normal workload to identify any peak overloads.
- Test performance while completely disconnected from peripherals and external devices.
- Check logs in Activity Monitor and Console for clues around timeframe of freezes.
- Boot into Safe Mode to see if issues persist – this isolates software issues.
- Run Apple Diagnostics or Apple Hardware Test to identify potential hardware failure.
- Back up data and reinstall macOS to test if freezes stop.
- Consider bringing to Apple Support or a repair shop for diagnosis if issue persists.
How to prevent random Macbook freezing
You can help prevent and minimize Macbook freezing by following these tips:
- Close unused apps and browser tabs – Don’t overload RAM and CPU.
- Update software regularly – Especially macOS and firmware patches.
- Monitor temperatures – Watch for overheating issues.
- Keep Macbook vents clear – Prevent dust buildup.
- Maintain available drive space – Keep at least 20% free space.
- Use original power adapter – Don’t use underpowered third party adapters.
- Avoid sketchy websites and files – Prevent malware infections.
- Only install apps from trusted sources – Vet third party apps and peripherals.
Conclusion
Random freezing of MacBooks can stem from software faults, hardware failure, power delivery issues, and more. By understanding the most common causes and methodically diagnosing the problem, you can identify why your particular Macbook is freezing up and take steps to prevent it in the future.