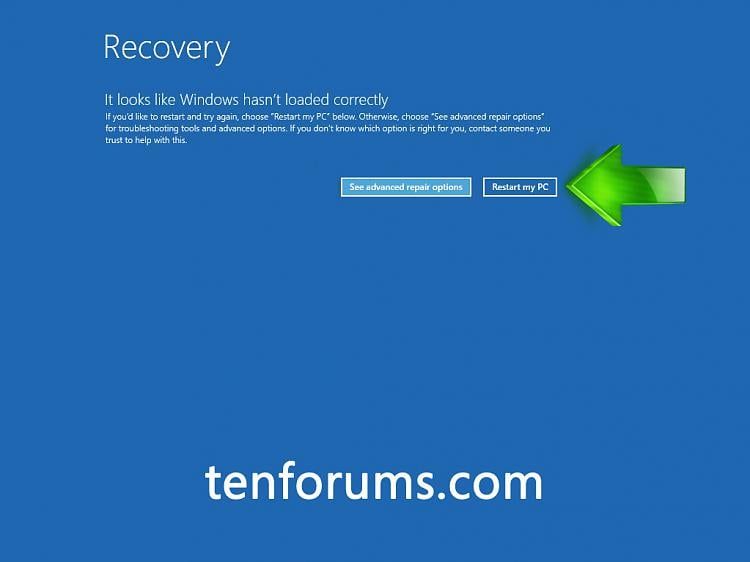The boot process is the sequence of steps a computer goes through when it is turned on. It involves loading the operating system and preparing the hardware and software services so that applications can be run (Wikipedia, 2022). When a PC prompts for a “boot device” on startup, it means the computer is unable to find an operating system to load. This is usually caused by the BIOS not detecting a bootable drive, issues with the bootloader, or hardware problems preventing the boot process from completing successfully (Baeldung, 2022).
Missing Operating System
The “boot device not found” error often occurs when your PC’s operating system becomes corrupted or goes missing. This can happen for a few reasons:
The system drive containing your OS may have failed or become corrupted. Hard drives can unexpectedly fail over time, leading to data and OS corruption. A corrupted system drive will prevent the OS from loading properly (source).
An OS update or change may have gone wrong. For example, a Windows update could have become corrupted or a drive format/repartition during an OS upgrade like installing Linux may have deleted the original Windows OS. This results in the PC unable to find the expected OS on boot (source).
The system drive with the OS may have become unplugged or disconnected. This commonly happens with removable drives that contain the OS like a USB or external drive. If the drive containing the OS is unplugged, the PC won’t detect an OS to load on boot.
Essentially if the operating system files and bootloader become corrupted or inaccessible for any reason, the PC will fail to detect a bootable OS, triggering the “no boot device” error.
BIOS Not Detecting Boot Device
One common reason for the “boot device not found” error is that the BIOS is not properly detecting or recognizing the boot drive. This can happen if the BIOS boot order has become corrupted or incorrectly set.
The BIOS boot order determines the order of devices that the computer will attempt to boot from. This order is configured in the BIOS settings menu, which can be accessed on initial startup by pressing a key like F2, F10, or Delete. If the hard drive or SSD where the operating system is installed is not at the top of this boot order, the computer will try booting from other devices first and fail to find the OS.
Resetting or correcting the boot order in the BIOS should resolve this. The steps to do this vary by computer manufacturer and model, but generally involve entering the BIOS menu, locating the “boot order” section, and moving the proper hard drive or SSD to the first boot position (HP Support).
If the BIOS is not detecting the boot drive at all, this points to either a damaged drive, unplugged cable, or a hardware failure. In this case, ensuring all hard drive cables are properly plugged in and testing hardware connectivity is recommended before attempting to change boot order settings.
Damaged or Unplugged Boot Device
A common cause of the “no boot device found” error is a damaged, disconnected, or unpowered hard drive preventing the system from booting properly. This can happen due to a faulty SATA/power cable, a dead SSD/HDD, or even just accidentally unplugging the drive.
If the boot drive has become damaged or corrupted, even if it’s still connected, the BIOS may not be able to detect it as a valid boot device. Signs of a damaged drive include frequent crashes, inability to access files, strange noises from the HDD, or problems detected during bootup. Physical damage from drops or impacts can ruin the read/write heads or platters inside a traditional hard disk.
Likewise, if the data or power cables to your boot drive work loose or become unplugged, the motherboard will no longer be able to communicate with the drive. Check that both the SATA data cable and power cable are fully inserted into the drive and motherboard ports. Worn out or bent SATA cables can cause intermittent detection issues.
Finally, if the boot drive is not receiving power for some reason, such as a dead PSU or unplugged power cable, the BIOS will not see the drive at startup. Check your boot drive cables and connections first when troubleshooting this error.
Drive Not Bootable
One common reason for getting a “no boot device” error is that the system BIOS detects a connected drive, but the drive is not bootable. This often happens with brand new hard drives or solid-state drives that have not been initialized and formatted properly.
When installing a new blank drive, it will not be bootable out of the box. The drive needs to have an operating system installed and have boot sectors configured before it can act as a boot device. Seeing the “no boot device” message with a newly installed drive likely means the drive has not been set up yet [1].
Likewise, if connecting an old drive from another system, it may not be bootable on the new hardware without reconfiguring settings. Trying to boot to a drive that worked previously but now returns a “no boot device” error typically means the BIOS is detecting the drive but cannot load the bootloader from it.
Resolving this issue requires installing an operating system on the new drive or appropriately configuring it and its bootloader to be compatible with the new system. Guidance on formatting drives and configuring boot loaders is provided in the sections below.
Bootloader Issues
Sometimes the bootloader itself becomes corrupted or damaged, which can prevent your PC from detecting the boot device and loading the operating system. The bootloader is a small program that loads the operating system when you turn on your PC. Some common causes of bootloader issues include:
- Virus or malware infection damaging the bootloader
- Error during a Windows update
- Tampering with boot settings like UEFI/BIOS
- Power failure during a bootloader update
If the bootloader is corrupted, you may see the “boot device not found” error because it cannot properly load and execute the boot files. Fortunately, the bootloader can often be repaired from the Windows recovery tools or command prompt. Some solutions include:
- Using the ‘bootrec’ tool from the recovery command prompt to rebuild the boot configuration data. Commands like ‘bootrec /fixboot’, ‘bootrec /fixmbr’, and ‘bootrec /rebuildbcd’ can automatically fix many bootloader issues (Source).
- Repairing the EFI bootloader using the ‘bootsect’ command from a recovery disk (Source).
- Rebuilding the BCD store using the ‘bcdedit’ tool.
- Replacing boot files from a recovery image or installation media.
Troubleshooting the exact bootloader issue is key to determine the right repair method. Overall, the Windows recovery tools provide simple ways to automatically fix most boot configuration issues and restore bootability.
Hardware Failure
A common cause of the “no boot device found” error is a hardware failure, particularly with key components like the motherboard, CPU, or RAM. If any of these components become faulty or fail completely, the computer may not be able to detect or access the boot drive at all. Issues with the motherboard, like corrupted BIOS settings or firmware problems, can prevent loading the operating system. Damaged or failed RAM modules may cause boot errors. An overheating, damaged, or otherwise faulty CPU that is not functioning properly can also lead to boot issues.
Diagnosing a hardware failure requires methodically testing components by swapping in known-good spares from another working computer. For example, replacing the RAM or trying another hard drive. Hardware diagnostic tools like those built into the BIOS can check for issues. Overall, hardware failure requires professional repair or replacement of the malfunctioning components in order to resolve the “no boot device” error.
Resolving the Issue
If you encounter the “Reboot and Select Proper Boot Device” error, there are several steps you can take to troubleshoot and resolve the issue:
First, check to make sure all boot devices are properly connected. Make sure the hard drive is securely plugged into the motherboard. If you have multiple hard drives, ensure the primary boot drive is properly connected and powered on. Also check that all cables are undamaged.
If the connections are fine, enter the BIOS setup utility on boot. Look under the boot options and make sure the correct hard drive is listed as the first boot device. If not, reorder the boot sequence to prioritize the main hard drive or SSD. Sometimes the boot order gets changed accidentally (source).
Boot into Windows Recovery Environment if you can access it. From there choose Advanced Repair Options and then Command Prompt. Use bootrec commands like /FixBoot, /FixMbr, and /RebuildBcd to repair the master boot record and boot configuration data (source).
As a last resort, you may need to reinstall or repair Windows from a recovery drive or installation media. Boot from the recovery drive and choose Startup Repair. This will scan and replace corrupted system files. If that fails, you may have to do an in-place upgrade or clean install of Windows.
Back up your data regularly to prevent permanent data loss when troubleshooting boot issues. If the steps above don’t resolve the problem, the hard drive itself may be damaged and need replacing.
Preventative Measures
There are a few things you can do to help prevent the “no boot device found” error from occurring:
1. Make regular backups of your data and operating system. Back up important files and system images to an external hard drive or cloud storage. That way, if your boot drive fails, you can restore from a backup (Wondershare).
2. Handle your hardware carefully to avoid physical damage. Dropping or knocking around hard drives can cause the “no boot device” issue. Be gentle when moving your computer.
3. Keep your BIOS firmware up-to-date. Install the latest BIOS updates from your motherboard manufacturer to optimize compatibility and performance (Microsoft).
4. Don’t overclock components like CPU or RAM too aggressively. Overclocking can lead to system instability and boot issues.
5. Use a surge protector or UPS to avoid power fluctuations that could corrupt the bootloader.
Following best practices like regular backups and hardware care can help avoid frustrating “no boot device” errors and make them easier to recover from if they do occur.
When to Seek Professional Help
In some cases, the “reboot and select proper boot device” error may indicate an issue that requires professional repair service. Here are some scenarios where you may want to seek help from a qualified technician:
If basic troubleshooting steps like using Bootrec or reconnecting the boot drive do not resolve the problem, it could point to a more serious hardware failure like a damaged hard drive or motherboard issue. A technician can run diagnostics to pinpoint the faulty component.
If you get the error after making major hardware changes like swapping the boot drive or installing new RAM, it’s possible something was connected improperly. A technician can double-check all connections and drivers.
For older computers, the BIOS settings may have become corrupted. A technician can reset the CMOS to restore BIOS to factory settings. They can also update the BIOS if needed.
If the computer was recently infected with malware like a boot sector virus, professional antivirus tools may be required to fully clean the infection so boot devices are detected properly again.
If you replaced the boot drive and cannot get the new drive to boot, a technician can troubleshoot drive errors and make sure it is configured properly as the boot device.
Overall, if you have exhausted all the standard DIY troubleshooting steps with no success, do not continue experimenting on your own. Seek assistance to avoid making the issue worse through trial and error.