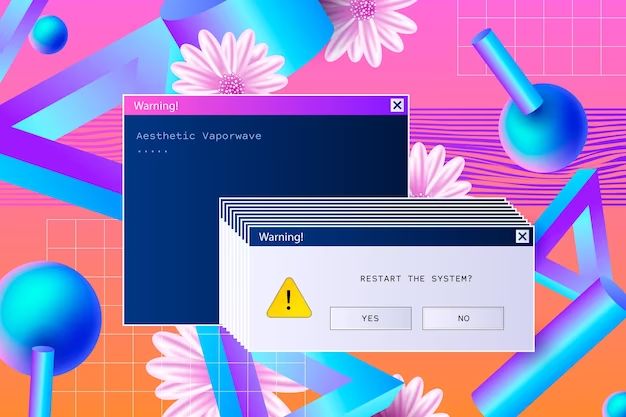PC drive errors can be frustrating, but don’t worry – they are usually easy to diagnose and resolve. In this comprehensive guide, we’ll walk you through the most common causes of drive errors and show you how to get your PC running smoothly again.
What are drive errors?
A drive error occurs when your computer is unable to read data from or write data to your hard drive or external storage device. Drive errors can manifest in different ways, including:
- Your PC freezing or crashing
- Error messages when trying to access files or folders
- Strange noises coming from the hard drive
- Failure to boot properly
Drive errors are usually indicative of a problem with either the drive itself or the connection between the drive and your PC. The good news is that many drive errors can be easily fixed by an average computer user without requiring professional help.
Common causes of drive errors
There are several potential causes of drive errors – here are some of the most common:
1. Faulty hardware
If your hard drive has bad sectors or mechanical problems, it can lead to read/write failures. These can often be fixed by scanning for errors and marking bad sectors to prevent their use. Hard drive cables can also become faulty over time and cause connectivity issues.
2. Drive formatting issues
If your drive is not formatted properly for your operating system, it will have trouble reading data. Trying to access Linux-formatted drives in Windows, or vice versa, is a common source of errors. Reformatting the drive for your OS can resolve this.
3. Outdated drivers
Drivers allow your operating system to communicate with connected hardware. Outdated storage drivers can lead to connectivity problems and errors. Updating your motherboard, SATA, RAID, and external drive drivers can help.
4. Failing power supply
If your power supply is starting to fail, it may not provide stable power to run your drive correctly. This can cause freezing, rebooting, and file corruption. Test with another PSU if possible.
5. Viruses and malware
Viruses and other malware can sometimes directly attack or corrupt files on your drive, leading to readability issues. Running antivirus scans can uncover and remove malware causing errors.
6. Operating system file corruption
Critical OS files can sometimes become corrupted or go missing, preventing proper communication with your drive. Startup repair utilities may be able to fix corrupted system files.
7. Physical damage
Dropping a drive, electrical surges, flood/water damage, fire, and other physical incidents can render a drive unusable. Professional data recovery services may be required for physical damage.
How to diagnose drive errors
Pinpointing the exact cause of a drive error can be tricky, but following these tips will help:
- Note any specific error messages/codes – these can indicate specific failures.
- Check Event Viewer in Windows for storage-related error logs.
- Try the drive in another computer if possible to test if issue is localized.
- Scan for viruses/malware that may be corrupting files.
- Use CHKDSK, SMART, and other drive utilities to scan for defects.
- Update drivers, especially storage drivers to latest stable versions.
- Open computer and check cabling/connections between drive and motherboard.
Many drive errors will turn out to have simple solutions once properly diagnosed. Avoiding premature conclusions until thorough testing will ensure you resolve the true issue.
Fixing common drive errors
In many cases, drive errors can be repaired with simple solutions like utilities built into Windows or your BIOS. Some common fixes include:
Fixing bad sectors
CHKDSK can scan your drive and detect bad sectors. It will then quarantine these sectors to avoid future errors reading/writing data from them:
- Open Command Prompt as admin
- Type “chkdsk X: /f” where X is your drive letter
- Restart your PC and CHKDSK will run at boot, fixing bad sectors
Updating drivers
Outdated motherboard, RAID, SATA, or external drive drivers can cause compatibility issues. Update drivers through Device Manager or your motherboard manufacturer’s website.
Changing cable connections
Loose or damaged cables are a common cause of drive errors. Switch SATA cables connecting your drive or try a different USB port if using an external drive enclosure.
Reseating connections
Opening your PC case and reseating SATA data and power cables at both ends can help fix connectivity issues causing errors.
Formatting drive
If your drive format is not compatible with your OS, errors will occur. Reformat the drive in Windows Disk Management or your OS installer. Backup needed data first!
Advanced troubleshooting tips
For persistent drive errors that basic fixes don’t resolve, try these advanced troubleshooting steps:
- Try testing the drive with bootable diagnostics software like SeaTools – this can check for errors outside your main OS.
- Open the drive enclosure and inspect for physical issues like failed PCB boards.
- Wipe the drive completely and repartition/format – this may fix filesystem corruption issues.
- Try connecting the drive externally instead of internally or vice versa – sometimes this fixes incompatibility.
- As a last resort, initialize the drive to zeros to fully erase any corruption – backup data first!
Following professional data recovery guides may also help for severe cases. Otherwise, the drive may need to be replaced if all else fails.
Preventing drive errors
Practicing drive care and maintenance can help avoid issues down the road:
- Always eject and disconnect external drives safely to avoid corruption.
- Keep drives away from impacts, liquids, heat, and magnets that can damage them.
- Do not move your computer when drives are active or reading/writing.
- Install surge protectors and UPS battery backups to protect against power issues.
- Maintain drives with periodic error scans and backups in case data needs to be restored.
Following best practices for drive care, performing preventative maintenance, and addressing errors promptly can help maximize drive lifespan and data integrity.
Recovering data from failing drives
If your drive is deteriorating or errors are going unresolved, data recovery should become your priority before potential total failure. Options include:
- Data recovery software – Apps like Recuva, EaseUS Data Recovery, and Stellar Data Recovery can rescue files from failing or formatted drives.
- Bootable recovery disks – Tools like Hiren’s BootCD provide a bootable environment with data recovery tools to attempt file extraction.
- Professional recovery – For mechanical failure or significant corruption, pros can dismantle drives in cleanrooms to recover what data is left intact.
The sooner you stop using a failing drive and attempt recovery, the better your chances, so act quickly once problems arise.
Replacing failing hard drives
If your hard drive is showing signs of failure through constant bad sectors, not spinning up, clicking noises, or other major issues, replacing the drive before total failure occurs is wise to avoid permanent data loss. Steps include:
- Buy a new hard drive that meets/exceeds your old drive specs.
- Use cloning or imaging software like Macrium Reflect to make an exact copy of your old drive.
- Physically install the new drive by reconnecting cables and mounting in bays.
- Boot from the new cloned drive and confirm functionality before discarding the old.
For external drives, you can also simply buy a new external enclosure and insert your old drive to test functionality, replacing with a new drive if errors persist.
When to seek professional help
In some cases of extreme drive failure or data loss, seeking help from data recovery experts may be your best or only option:
- Mechanical failures making drive unusable even in external enclosures
- Significant visible damage like fire, water, or physical destruction
- Failed firmware updates or electrical damage leaving drive unresponsive
- Specialized high-capacity data recovery needed beyond consumer tools
Look for reputable companies like DriveSavers and Gillware with dust-free cleanrooms and advanced recovery methods for difficult drive problems requiring disassembly. Expect high costs – often over $1000+ in severe cases.
Conclusion
While drive errors can arise unexpectedly, a bit of troubleshooting is usually all that’s needed to get your PC running smoothly again. Check cables and connections, run scans for bad sectors or viruses, update drivers, replace damaged hardware, and don’t hesitate to seek help when stumped. With the right tools and techniques, most drive problems can be resolved or recovered from successfully.