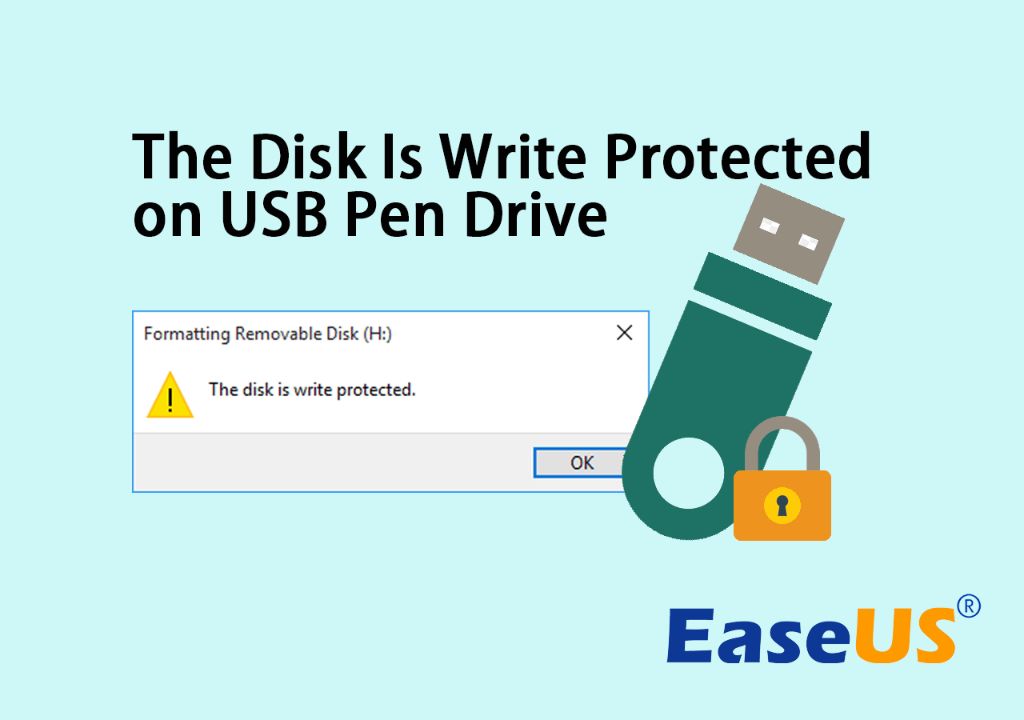What is Write Protection?
Write protection is a feature that prevents files on a storage device from being modified, erased, or overwritten (Techopedia). It serves to protect important data from accidental deletion or corruption. When write protection is enabled, files can be read but not altered in any way.
Write protection works by restricting write operations to a storage device. The device is set to a read-only mode that blocks any commands trying to modify data. This restriction applies to the entire storage device and is not selective for individual files. The write protection makes the device immutable and preserves the existing data.
The most common ways that write protection is implemented are through physical locks, device controllers, and system software. For example, SD cards have a physical switch that toggles between write protection on and off. Removable storage devices may have write protection controlled by the operating system. At a hardware level, the device controller can be configured to restrict write access.
By locking down the ability to modify data, write protection gives users confidence that their files will remain intact. Sensitive information can be stored without concern over tampering or corruption. It provides a layer of security against unintentional changes.
Common Causes of Write Protection
There are several potential causes of write protection errors on USB flash drives:
The most obvious is the physical lock switch on the USB drive. Many flash drives have a small switch on the housing that toggles write protection on and off. Sliding this switch to the lock position will make the drive read only and trigger write protection errors. Simply slide the switch back to unlock the drive.
Another common cause is the drive’s firmware settings. Some USB drives allow you to set a password or enable write protection through firmware options. This prevents files from being modified or deleted, essentially making the drive read only until firmware settings are changed. The procedure for altering firmware varies by manufacturer.
Corrupted file systems can also lead to perceived write protection. If the file system on the flash drive becomes damaged, the operating system may block write access as a protective measure. Formatting the drive to repair file system errors can resolve this.
Finally, some viruses specifically target flash drives and modify system files to make the drive read only. Running antivirus scans and fully formatting the infected drive can eliminate malicious software causing write protection.
Checking the Physical Lock Switch
Many SanDisk flash drives, SD cards and other removable storage devices feature a tiny physical switch on the housing. This switch allows you to manually set the drive to be write protected or not. To check if your SanDisk device has a physical write protect switch:
Locate the small switch on the housing of the drive. It is often labeled “Lock” or has a lock icon. Carefully slide the switch to the opposite position. For example, if it is currently slid towards the lock icon, move it away from the lock. Be gentle to avoid damaging the switch or drive.
After moving the switch, check if the drive is still write-protected. Try formatting it or adding a file. If write protection persists, the switch was not the underlying cause. If the drive now allows writing again, the physical lock switch had been enabled accidentally. Moving it to the unlocked position resolved the issue.
Sources:
https://www.kanguru.com/collections/kanguru-usb-drives-with-a-physical-write-protect-switch
Using Diskpart to Remove Write Protection
One method to remove write protection is by using the diskpart command in Windows. Here are the steps:
1. Open Command Prompt as an administrator. Right-click the Start menu and select “Command Prompt (Admin)”.
2. Type diskpart and press Enter to launch the DiskPart utility.
3. Type list disk to display all the disks on your computer. Identify the disk number of your write-protected drive.
4. Type select disk X, replacing X with the disk number of your write-protected drive. This will select the target disk.
5. Type attributes disk clear readonly and press Enter. This will remove the read-only attribute on the disk.
6. Type exit to exit DiskPart.
7. You can now format the disk to fully remove write protection. The diskpart method is effective for write-protected USB drives, SD cards, and internal hard drives.
Sources:
https://www.lifewire.com/remove-write-protection-windows-10-8-7-4586905
Formatting the Drive
One method to remove write protection on a USB drive is to format it. However, formatting will erase all data on the drive, so be sure to back up your files first.
You can format the drive using Windows Explorer or Disk Management in Windows. To format in Windows Explorer, right click on the drive, select “Format…” and then choose “Quick Format” or “Full format”. Selecting “Full format” will completely scan the drive for any errors and can take longer.
After formatting, test writing files to the USB drive to see if the write protection is gone. According to this source, sometimes formatting alone does not work and you may need to try other solutions like updating drivers.
If the drive still shows as write-protected after formatting, try re-inserting the USB drive and reformatting. If that does not work, there may be an issue with the drive itself and it may need to be replaced.
Updating or Reinstalling Drivers
Sometimes write protection errors can occur due to issues with the USB drive’s drivers. Updating or reinstalling the drivers can often resolve this.
To update or reinstall the drivers, first open Device Manager in Windows. Locate your SanDisk USB drive under the Disk drives category. Right click on the drive and select Uninstall device. Check the box to delete the driver software, then confirm the uninstall.
After uninstalling, disconnect and reconnect your SanDisk drive. Windows should detect new hardware and automatically reinstall the drivers. You can also right click on the drive in Device Manager and select Scan for hardware changes to force a reinstallation.
If the default Windows driver still causes errors, try downloading the latest driver directly from the SanDisk website and manually installing it. This will ensure you have the most up-to-date driver which may fix any write protection issues.
Checking for Malware Infections
Malware infections can sometimes cause a drive to become write-protected. Malware aims to prevent users from modifying infected files, which can manifest as write protection on external drives like SanDisk flash drives. To check for malware, scan the flash drive with an up-to-date antivirus program. Windows Defender or third-party antivirus software may detect and remove malware responsible for write protection.
If an antivirus scan does not resolve the issue, you may need to format the flash drive to fully eliminate any malware. Formatting erases all data, so be sure to back up your files first. After formatting, scan again with antivirus software before adding your data back. If the drive becomes write-protected again, the malware infection may be stubborn and require replacing the drive.
Using Third-Party Software
Specialized tools like HDD Low Level Format Tool (https://www.tenorshare.com/data-recovery/best-write-protection-removal-software.html) can remove write protection from a drive. These tools directly modify low-level drive settings to reset the write-protection. However, use them with caution as they can cause complete data loss if not used properly.
Before using any third-party write protection removal tools, be sure to carefully follow all instructions. Typically, you will need to backup any important data first, as the process will erase all data on the drive. The steps can vary for different software tools, but they usually involve selecting the correct hard drive, choosing options to remove read-only protection or re-enable writing, then clicking “Start” to reformat or repartition the drive.
The key warning is that the drive will be completely formatted, so data will be lost. Only use third-party tools if you have exhausted other options and have backups of any data you need to keep. While these tools can resolve write protection issues, they do so by fully erasing and resetting the flash drive.
Managing Firmware Settings
Some SanDisk drives have firmware write protect options that can be enabled, causing the drive to appear write-protected. According to SanDisk support, you may be able to change these settings by following the manufacturer’s instructions for your specific device.
This usually involves updating to the latest firmware version for your flash drive or memory card. The process will be different depending on the exact model. You can find firmware updates and instructions on the SanDisk website’s support pages.
After installing new firmware, you should be able to disable any write protection set through the firmware. This requires reformatting the drive afterward.
If adjusting firmware settings does not resolve the issue, then there may be a physical write-protect switch enabled instead. Or the drive itself could be damaged and need replacing.
When to Replace the Drive
If you’ve tried all the troubleshooting steps like checking for physical locks, using diskpart, updating drivers, scanning for malware etc. and the drive still appears write-protected, the USB flash drive hardware itself may be damaged.1 It’s worth trying the drive on a completely different computer to isolate whether the issue is with that specific PC or the drive itself. But if the write protection persists across multiple machines, you’ll likely need to replace the problematic USB flash drive and buy a new one. To confirm, simply try formatting the drive – if you consistently get errors about write protection, it’s a hardware problem and you’ll have to replace the drive. Once you have a new flash drive, you can format and use it as normal.