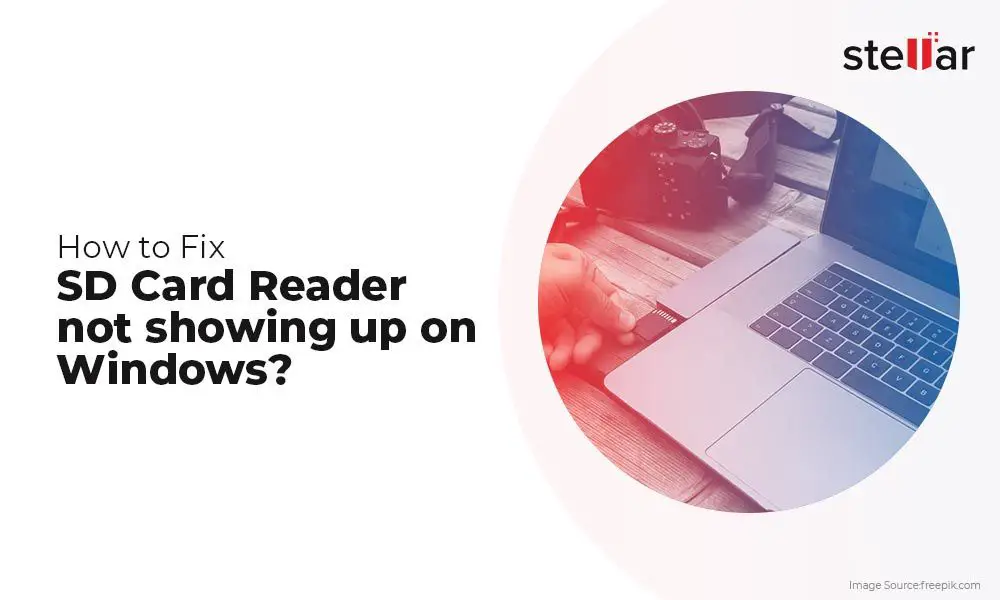Check Physical Connection
One of the most common reasons an SD card may not be detected is a loose physical connection. First, make sure the SD card is fully inserted into the card reader or device slot. Many SD slots are spring-loaded, so you may need to push the card in firmly until it clicks into place.
If the card is fully inserted but still not recognized, try a different card reader or device slot if possible. For example, plug the SD card into a USB card reader and connect it to your computer, or insert it into another device like a camera. This can help determine if the issue is with the specific reader/slot or the card itself.
Also inspect the SD card and device slot for any obstructions, damage, or debris. Gently clean the contacts on the card and in the slot with a cotton swab and isopropyl alcohol. Damaged pins or dust/dirt buildup can interfere with the connection. If the card or slot shows signs of damage, the hardware may need to be replaced.
If trying a different reader and cleaning the connections does not help, the card or device slot itself may be faulty. Consult the manufacturer’s guidance or consider replacing the affected component.
Update Drivers
One of the most common causes of SD cards not being recognized is outdated or corrupted drivers. It’s important to keep your drivers up-to-date, as new driver versions often include bug fixes, performance improvements, and compatibility updates that allow hardware like SD cards to be properly detected by Windows.
First, try updating the drivers for your specific card reader device. You can find what card reader you have under Device Manager. Locate it, right click and select Update Driver. This will search for and install the latest driver available.[1]
If you’re using an external USB card reader, also try updating your USB drivers. Again go to Device Manager, find the USB controller device, right click and select Update Driver. Keeping USB drivers updated helps ensure external devices connect properly.[2]
After updating drivers, restart your PC and check if the SD card is detected. Updating drivers is an essential maintenance task that can fix SD card recognition issues and improve hardware performance over time.
Assign a Drive Letter
One common reason an SD card may not show up in Windows is because it doesn’t have a drive letter assigned. Here’s how to check and fix this:
First, open Disk Management. To do this, right-click the Start button and select “Disk Management” from the menu.
In Disk Management, check if the SD card shows up in the list of disks but does not have a drive letter next to it (for example, the status may show as “Not Initialized”). If it shows up but does not have a letter assigned, you will need to assign one.
To assign a drive letter, right-click on the disk entry for the SD card and choose “Change Drive Letter and Paths”. Click “Add” to assign a new unused drive letter to the card. You may need to initialize the disk first if it is currently showing as “Not Initialized”.
Assigning a drive letter will allow Windows and other programs to access the SD card normally. Be sure to avoid assigning a letter already in use. Once complete, eject and re-insert the SD card to see if it now shows up properly with the new drive letter in Windows Explorer.
Sources:
[1] https://www.diskgenius.com/how-to/SD-card-not-showing-up.php
Format the Card
One potential fix is to format the SD card in Disk Management on Windows 10. Here are the steps:
First, open Disk Management. You can access this by typing “diskmgmt.msc” in the Windows search bar and selecting the Disk Management app.
In Disk Management, you should see your SD card listed. It may show up as an unknown device or have no drive letter assigned. Right-click on the SD card and choose Format.
In the Format dialog, choose FAT32 as the filesystem. This is the most compatible filesystem for SD cards. Make sure Quick Format is unchecked, then click Start to begin formatting the card. This will fully erase and reformat the card.
After formatting is complete, close Disk Management. Remove and reinsert your SD card. Windows should now recognize it properly with a new drive letter assigned. You can now begin using your card as normal.
If formatting does not work, there may be a physical issue with the SD card. Try formatting on a different device like a camera or phone. As a last resort, you may need to replace the damaged card.
Sources:
https://www.easeus.com/partition-master/sd-card-wont-format.html
https://www.salvagedata.com/sd-card-wont-format-how-to-fix/
Remove BitLocker Encryption
One potential cause for an SD card not being recognized in Windows 10 is if BitLocker encryption is enabled on the card. BitLocker is a data protection feature in Windows that allows you to encrypt entire drives, including external drives like SD cards.
To check if your SD card has BitLocker encryption enabled:
- Insert the SD card into your Windows PC.
- Open File Explorer and locate the SD card drive letter.
- Right click on the drive and select “Turn on BitLocker”. If you get a prompt to encrypt the drive, then BitLocker is not currently enabled.
- You can also check for encryption in the BitLocker settings under Control Panel > System and Security > BitLocker Drive Encryption.
If BitLocker encryption is enabled, you’ll need to decrypt the drive before Windows will be able to recognize it. To disable BitLocker encryption:
- Open the Command Prompt as Administrator.
- Type “manage-bde -protectors -disable C:” replacing C: with your SD card drive letter.
- Type “manage-bde -off C:” to decrypt the drive.
Once encryption is disabled, you can format the SD card to wipe its contents. Your card should then be recognized normally in Windows. For more details, see this Microsoft support article.
Check for Errors
One potential cause of an SD card not being recognized is file system errors. Using the CHKDSK utility in Windows can help scan the card for errors and attempt repairs.
To run CHKDSK on the SD card:
- Open Command Prompt as an administrator.
- Type
chkdsk /f /r x:where x is the drive letter of your SD card. - Press Enter to begin scanning the drive.
CHKDSK will check the file system structure, scan for bad sectors, and repair any errors found [1]. This can potentially fix issues preventing Windows from recognizing the card properly.
If CHKDSK reports unrecoverable errors, the SD card may be damaged and need to be replaced. But running CHKDSK is an important troubleshooting step that can repair issues without data loss.
Update Windows
One potential fix is to ensure Windows 10 is fully up-to-date with the latest patches and updates. Windows regularly issues fixes and improvements that can resolve driver and hardware recognition issues.
Go to Settings > Update & Security > Windows Update and click Check for Updates. Install any available updates, including optional updates. Restart your computer after the updates are installed to ensure any changes take full effect.
Microsoft has released several Windows updates specifically aimed at improving SD card reader compatibility and performance. Installing the latest updates can potentially resolve the issue of an SD card not being recognized.
For example, the May 2020 update for Windows 10 version 2004 included fixes for SD card readers.
Keeping Windows updated is always recommended to fix bugs, improve security, and enhance hardware compatibility.
Disable USB Power Saving
One potential issue is that Windows may be disabling the SD card reader to save power. To prevent this:
- Open the Power Options control panel by searching for “Power Options” in the Windows search bar.
- Click “Change plan settings” next to your active power plan.
- Click “Change advanced power settings.”
- Expand the “USB settings” section and click the plus sign next to “USB selective suspend setting.”
- Make sure the “Enabled” box is unchecked.
- Click “OK” to save the changes.
This prevents Windows from selectively suspending power to the USB ports when the card reader is not in use. With USB selective suspend disabled, the card reader should remain powered on and recognize the SD card.
Sources:
“USB Device not recognized” error – Windows Server
How to Fix USB Device Not Recognized < Tech Takes
Try a Different Card
If you have another SD card available, try testing it in your computer to see if the issue persists. Insert a known good, working SD card and check if your computer recognizes it properly. This is one of the quickest ways to determine if the problem lies with your specific SD card or if there is a more general issue with your computer’s card reader or USB ports.
If the new SD card is detected without issue, then the problem likely lies with the original card that was not being recognized. There could be a corrupted file system, physical damage, or other defects with the problematic card. You may need to reformat the card or it may need to be replaced if errors persist.
However, if the new SD card also fails to be detected, then the problem is likely not specific to one SD card. This points to a more systemic issue like outdated drivers, USB power settings, or a damaged card reader. Troubleshooting should focus on your computer rather than the original SD card in this case.
Testing with a known good replacement SD card is a fast and simple step that can provide valuable clues as to whether the issue stems from the card or the computer itself. This can save time and help narrow down what troubleshooting steps to prioritize next. For more detailed analysis, you can also use tools like SD Card Tester to check your card for errors.
Contact Sandisk Customer Support
If all else fails and you still cannot get your Sandisk SDHC card recognized in Windows, it may be time to contact Sandisk customer support directly for additional troubleshooting or warranty help.
You can reach out to Sandisk support through their website at https://sandisk.pissedconsumer.com/customer-service.html or by calling 1-855-493-7867. When contacting support, be ready with your SD card’s model number, purchase date, and details on what you’ve tried so far.
Explain the issue of your Sandisk SDHC card not being detected by Windows 10 and ask if they have any other troubleshooting suggestions. Also inquire about potential warranty replacement if your card is still under warranty. As the manufacturer, Sandisk’s experts should be able to provide the best guidance on resolving detection issues with their products.
With troubleshooting help directly from the source, you’re more likely to find a solution to get your Sandisk card working again in Windows 10. And if the card ultimately needs to be replaced, Sandisk support can start that process as well.