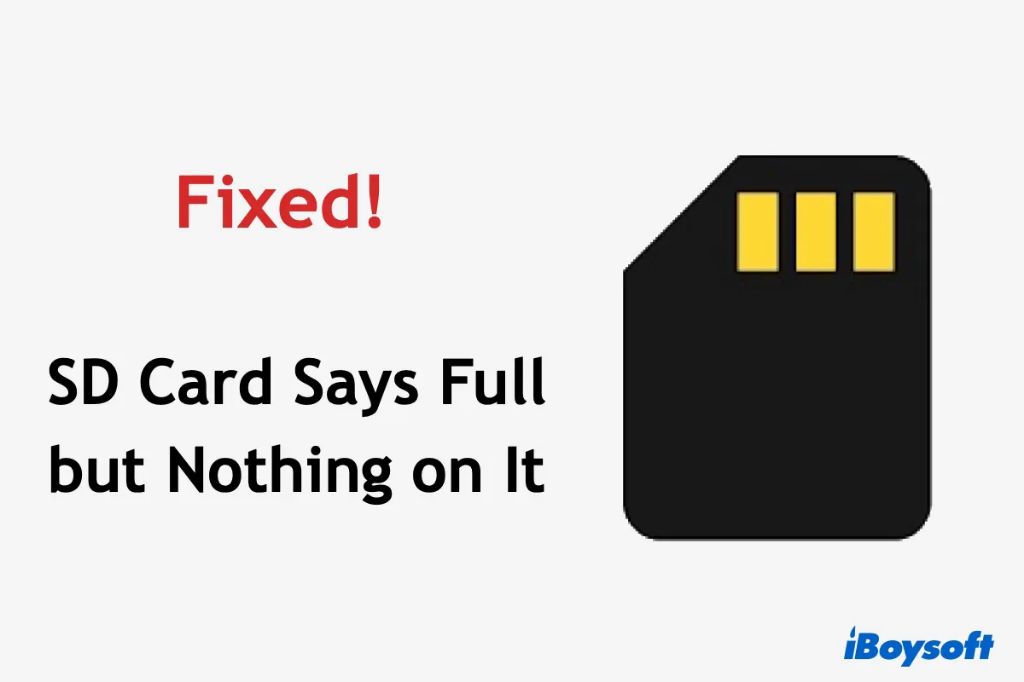It can be frustrating when you insert an SD card into your Mac, only to see that it is full when there are no files showing. This issue typically occurs when the SD card file system gets corrupted, resulting in the operating system misreading the available storage space. Even though the SD card appears empty, the capacity is being taken up by “invisible” system files that you can’t see in Finder.
In this guide, we will walk through the common causes of this problem and steps you can take to troubleshoot it. With the right tools and techniques, you should be able to regain the full usable capacity of your SD card on your Mac.
Check Storage Usage
To check the storage usage breakdown on your SD card on a Mac, first open Finder and click on the name of your SD card listed in the sidebar. This will show the contents of the SD card. Next, click on the View menu in the Finder menu bar and select “Show View Options.” In the menu that appears, make sure the “Calculate all sizes” box is checked. This will scan the SD card and calculate the total storage usage.
You can now see a storage usage breakdown at the bottom of the Finder window showing the amount of storage being used for different file categories like Photos, Movies, Apps, etc. This breakdown shows exactly how much space is being taken up by each type of file on the SD card. If you click on a category like “Movies” it will further break it down by showing the size of each individual movie file.
Checking the storage usage breakdown this way is useful for understanding what types of files are taking up space so you can decide what to delete if your SD card is full. Apps like iStat Menus also provide more detailed storage usage breakdowns.
View Hidden Files
One common reason for an SD card showing full but empty on Mac is that there are hidden files taking up space. By default, Mac OS hides certain system files and folders from the Finder. To enable viewing hidden files on Mac:
Open Finder and go to Finder > Preferences. Check “Show hidden files” to reveal all hidden files. You can also press Shift + Command + . (period) to toggle hidden files on and off in any Finder window (source: https://mackeeper.com/blog/show-hidden-mac-files/).
With hidden files now visible, check your SD card folders again. Any hidden files will now be viewable, allowing you to identify if they are erroneously taking up space. You may find hidden .DS_Store, .Trashes, .fseventsd folders, or files starting with “._” taking up space.
Additionally, you can use Terminal commands like “ls -la” to list all files including hidden ones on the SD card. The Terminal provides more options for uncovering hidden files compared to Finder (source: https://setapp.com/how-to/show-hidden-files-on-mac).
Checking for hidden files is an important step in troubleshooting SD cards reporting full storage incorrectly.
Corrupted Files
Corrupted files on an SD card can take up space without being visible in Finder. This happens when the file allocation table (FAT) or directory structure gets damaged, causing files to become inaccessible even though they still reside on the disk. According to CleverFiles, corruption usually occurs due to improper ejection, virus infection, or physical damage to the SD card.
When your Mac tries to read corrupted files, you may get errors such as “File not readable” or “SD card unreadable.” The files take up space but do not show up in Finder or Disk Utility. Your Mac may report the SD card as full when you try to add new files, even though it appears empty. This misleading full storage is caused by the hidden corrupted files.
To resolve this, you may need data recovery software to scan the SD card and rebuild the corrupted data structures. This repairs the disk’s directory so you can access the files again or safely delete them to free up space. Avoid further damage by properly ejecting the SD card before removal. Check SD cards regularly with Disk Utility’s First Aid to detect and fix errors.
Incorrect File Size
One potential cause of an SD card appearing full when it’s actually empty is that file sizes are being reported incorrectly. This can happen if the file system or directory structures get corrupted. As a result, the storage space taken up by files and folders seems much larger than it really is.
To check if this is happening, view the storage information for the SD card and compare the used space with the actual content. On a Mac, highlight the SD card icon and press Command+I to Get Info. Make note of the number for “Size” which shows the total used space.
Then open the SD card folder and select all the content. Check the total file size shown at the bottom of the Finder window. If there’s a major discrepancy between the used space and the actual content, then the file sizes are likely wrong.
This doesn’t necessarily mean the data itself is corrupted on the SD card. But it does require reformatting the card to fix the file size reporting issue. This will erase all data, so be sure to first copy any files you need off the card.
Reformatting will recreate a fresh file system on the SD card and provide accurate used space information again. Format the card using your computer’s disk utility software. On Macs, use Disk Utility. In Windows, access the format function through the drive properties.
Spotlight Indexing
Spotlight indexing on the Mac can sometimes cause an SD card to appear full even when it’s empty. As Spotlight indexes the files on the SD card, it creates temporary metadata and database files that take up storage space. This indexing process happens automatically in the background. According to an Apple discussion thread, Spotlight indexing can temporarily show full usage on an SD card.
To fix this, you can rebuild the Spotlight index on your Mac which will clear out these temporary files. Apple provides instructions on how to rebuild the Spotlight index in System Preferences. You can also prevent Spotlight from indexing specific disks or folders as outlined in this SuperUser article. Excluding the SD card from Spotlight indexing can prevent this temporary usage issue.
Caching Files
Cached files may be filling up SD card space even though they are not actually taking up “real” storage. MacOS stores frequently used files in unused memory as cached files to improve system performance. According to Apple Support, the Cached Files shown in Activity Monitor indicate the size of files cached by the system into unused memory.
Although cached files do not take up drive space directly, they can indirectly consume space on an SD card. As explained on Reddit, cached files in RAM are managed independently from disk caches stored on the SD card. If cached files grow too large, they may force other files to be written from RAM onto the SD card, thus filling up space.
To reclaim space, try clearing out cached files using an app like CCleaner or rebooting your Mac to wipe the memory. Determining if cached files are the culprit requires digging into Activity Monitor and storage stats.
Drive Format Issues
One common reason an SD card may appear full but empty on a Mac is due to formatting issues. SD cards typically come formatted with the FAT32 or exFAT file systems. While the Mac operating system can read both of these formats, exFAT in particular can sometimes cause problems.
exFAT is optimized for larger storage drives and supports files over 4GB in size. However, it is more prone to corruption than other formats like FAT32. If the exFAT file system on your SD card becomes damaged, it may result in the card appearing full even though no files are showing. This is because the card capacity is still allocated but the actual data is inaccessible due to file system errors.
Trying to reformat the SD card on your Mac may fail with an error like “Unable to format – Disk Erase failed.” When this happens, the drive is too far gone for the Mac to repair it. You’ll need to completely wipe and reformat the card using a tool like SD Card Formatter for Windows or Terminal on Mac.
Before reformatting, be sure to recover any important files you can using data recovery software. Then reformat the card with the FAT32 file system, which is more stable than exFAT. This should resolve any file system issues that were causing the drive to appear full when empty.
Troubleshooting Steps
Here are some troubleshooting steps to diagnose and fix the issue of an SD card showing full but empty on a Mac:
- First, empty the Trash on your Mac by right-clicking the Trash icon in the Dock and selecting Empty Trash. This will permanently delete any files you’ve sent to the Trash which still take up space on the SD card. See source
- Next, check if any hidden files on the SD card are taking up space. Open the Terminal app and run the command
defaults write com.apple.finder AppleShowAllFiles YESto show all hidden files. Then navigate to the SD card and see if any hidden files are shown. Delete any you don’t need. See source - Try repairing any corrupted files on the SD card using Disk Utility’s First Aid feature. This scans and fixes errors. See source
- Check if file sizes seem incorrect, like 0KB for files. This could indicate corruption. Try deleting the file and re-adding it.
- If Spotlight is still indexing the card, wait for it to finish. Indexing can temporarily show full space.
- Check for cached Time Machine local snapshots or other cached files. Delete these caches to free up space.
When to Reformat
At some point during troubleshooting, it may become clear that reformatting the SD card is necessary. Reformatting will erase all data on the card, so first try the options for recovering files and fixing errors. However, if you’ve exhausted those options and the card still says full with nothing on it, reformatting may be your best bet.
Signs it’s time to reformat include if First Aid and data recovery software find no issues, files you know are there don’t show up, the card has ongoing performance issues, or you get frequent error messages about corruption. Often reformatting is the nuclear option to reset a stubborn SD card that thinks it’s full when it’s not.
Before reformatting, be absolutely sure you’ve recovered any needed files and photos using data recovery software like EaseUS. Then you can reformat in Disk Utility or Finder > Get Info. Reformatting will wipe the card completely clean, removing the confusion of it saying full when empty.