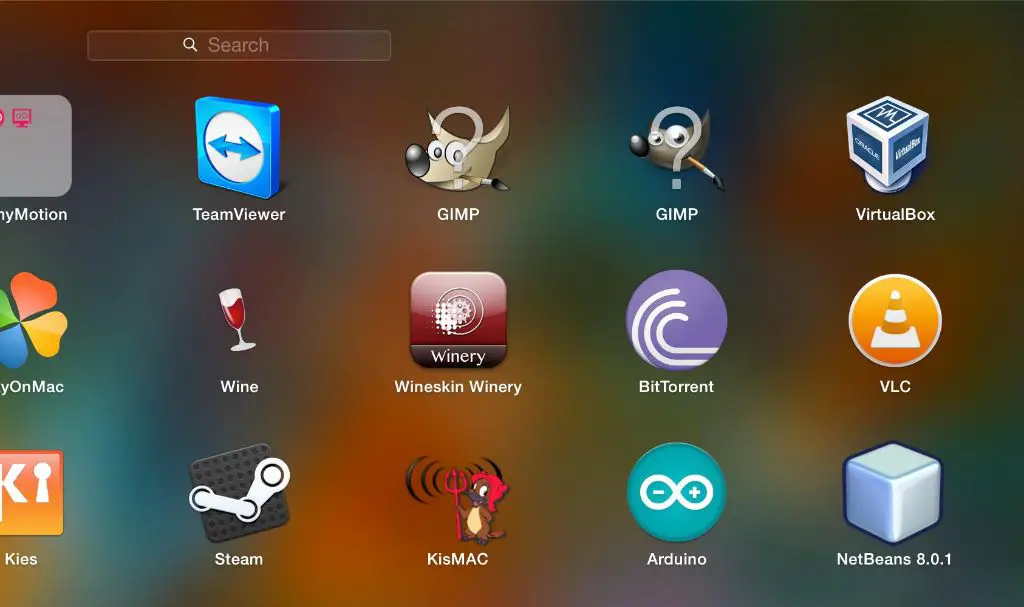What the Question Mark Symbol Means
The question mark indicates the app cannot be verified by Apple. It appears when you try to open unregistered apps. It’s a security measure by macOS Gatekeeper to alert you when an app may be unsafe or compromised. According to Apple Support: “On your Mac, an app’s icon in the Dock is covered by a question mark when you delete the app.” The question mark essentially means the app is unverified by Apple and could potentially be dangerous.
Reasons for the Unverified App Symbol
One of the most common reasons you may see a question mark over an app icon on your Mac is because the app was downloaded from outside the App Store, such as from a third party website or torrent. Apps that don’t come through the official App Store haven’t been verified by Apple and could potentially contain malicious code.
Another reason is if you have an unsigned app, meaning the code is not certified by a trusted developer. Apps need to be digitally signed and verified in order to run on modern versions of macOS. Unsigned apps will show the unverified symbol.
The symbol may also appear if your app files have become corrupted or damaged in some way, causing issues when trying to validate the app code.
Having an outdated or incompatible version of the macOS can also lead to the question mark symbol appearing, as your system is unable to properly validate and run the app.
Finally, the Gatekeeper security settings in System Preferences may be set to only allow apps from the App Store, in which case any external apps will be unverified.
In summary, downloading apps from outside official channels, unsigned code, corrupted files, outdated systems, and strict security settings are the main reasons you’ll see the unverified app symbol on your Mac apps.
How Gatekeeper Works
Gatekeeper is a security feature in macOS that checks the code signatures of apps before allowing them to run on your Mac. It helps prevent unauthorized and potentially malicious software from running by verifying that apps have been signed and checked by Apple or a trusted developer (Apple Support).
When you download and open an app on your Mac, Gatekeeper checks if the app contains a valid digital signature from Apple or an approved third-party developer. If the signature is valid, Gatekeeper allows the app to run. If the app doesn’t have a valid signature or was modified after being signed, Gatekeeper will block it from opening and display a warning (Wikipedia).
This code verification process helps ensure that only trusted software from the App Store or reputable developers can run on your Mac. It prevents unauthorized or corrupted apps from loading malicious code onto your device without your knowledge.
You can adjust Gatekeeper settings in the Security & Privacy preferences pane if you want to open apps that haven’t been signed. But keeping Gatekeeper enabled provides an important layer of protection against malware and other threats.
Adjusting Gatekeeper Settings
Gatekeeper allows users to adjust the security settings on their Mac to control what apps are allowed to run. There are three options for Gatekeeper:
- App Store only – This is the most restrictive option and only allows apps downloaded from the official Mac App Store. This provides the highest level of security.
- App Store and identified developers – This allows apps from the App Store as well as apps that have been digitally signed by the developer. This is the default setting.
- Anywhere – This completely disables Gatekeeper and allows apps from any source. This offers the least security.
To adjust the Gatekeeper settings on your Mac:
- Open System Preferences > Security & Privacy
- Click the lock icon in the bottom left corner and enter your admin password to make changes
- Under the General tab, find the setting for “Allow apps downloaded from”
- Select your desired level of security
The most secure option is to only allow apps from the App Store. However, some users may need to open apps from identified developers or disable Gatekeeper entirely for specific purposes. It’s recommended to use the strictest Gatekeeper setting that still allows you to complete required tasks.
What to Do About Unverified Apps
If you see an app with a question mark, first try re-downloading it from the official source or app store. Make sure the app is compatible with your current macOS version. Some apps may need to be updated to work properly (Apple Support).
You can also adjust your Gatekeeper settings to open unverified apps anyway or exempt certain apps. Open System Preferences > Security & Privacy, then under the General tab, choose “Allow apps downloaded from: App Store and identified developers.” This will let you open apps even if they are unverified (Apple Discussions).
For a specific app, you can ctrl-click it and choose Open Anyway. This will exempt just that app from Gatekeeper. Use this option carefully, as opening unverified third-party apps does come with risks.
Opening Unverified Apps
If you try to open an app that is not verified by Apple, you may see a warning that the app cannot be opened because it is from an unidentified developer. However, there are a couple ways to override this and open the unverified app:
Right-click on the app icon, and select “Open” from the shortcut menu. A dialog will appear asking if you are sure you want to open the app. Click “Open” and your Mac will allow you to launch the unverified app just this once.
You can also adjust your Security & Privacy settings in System Preferences to allow your Mac to run apps from anywhere, not just the App Store. Go to System Preferences > Security & Privacy > General. Under “Allow apps downloaded from:” choose “Anywhere” instead of just the App Store. Then you will be able to open unverified apps without getting the warning.[1]
This will disable Gatekeeper and allow you to run any apps on your Mac, even if they are not verified by Apple. It’s important to only do this with apps you trust, as it also opens you up to potentially malicious software.
Risks of Unverified Apps
Opening and running apps from unknown or unverified developers comes with significant security risks. The most dangerous risk is that the app may contain malicious code designed to harm your system or access private data. Unverified apps have not gone through Apple’s vetting process, so they could potentially contain viruses, malware, spyware or other harmful threats (Apple Support). These damaging programs can infect your system, corrupt files, steal passwords and personal information, or even take control of your computer’s camera or microphone without your knowledge.
Since unverified apps bypass Apple’s safety checks, there are no guarantees about what they might do once launched. Even if the app seems to function normally at first, it could be secretly installing malicious scripts in the background. The developers behind unverified apps are unknown entities, so their intentions may also be suspect. It’s generally best to avoid downloading and opening apps from unofficial or unconfirmed sources to ensure the security integrity of your system.
Maintaining Mac Security
Keeping your Mac secure means taking proactive steps to protect against malware and other threats. The two most important things you can do are keep macOS up to date and only install apps from trustworthy sources.
Always install the latest macOS updates as soon as they become available. Apple issues regular security patches and improvements through software updates. Running the most current version of macOS ensures you have the strongest protections in place. Outdated software is more vulnerable to security risks.
You should also rely on the App Store for app downloads whenever possible. According to Apple’s support article, the App Store provides “the safest place for users to download apps” (source). Downloading outside of the App Store increases risk. If you must install an app from elsewhere, exercise caution.
While not foolproof, Gatekeeper provides another important layer of security when enabled. It blocks unverified apps and alerts you to potential threats. Antivirus software can provide additional real-time scanning. Use these tools along with safe browsing habits for the best Mac security.
When to Worry About the Symbol
In most cases, an app showing a question mark is nothing to be too concerned about. However, there are certain situations where you may need to pay closer attention to a question mark icon:
If the symbol suddenly appears on an app that was previously working fine, that could indicate a new problem or corruption. Unverified symbols on trusted apps from the Mac App Store or well-known developers may also warrant a closer look. The issue is likely with that particular app rather than your whole system, but it could still cause crashes or other errors.
If you notice the symbol alongside other system issues like frequent crashing, slow performance, or strange behaviors, that is more worrisome. It may suggest a wider problem with your Mac or even malware. The question mark itself may not be the root cause but rather a symptom of a larger issue compromising security.
In general, a question mark on a single third-party or infrequently used app is not an emergency. But multiple unverified apps, especially vital system tools, core apps, or favorites you use daily, should prompt you to investigate and address the underlying problem.
Conclusion
The question mark symbol alerts users to potentially unsafe unverified apps. MacOS uses Gatekeeper to check that apps are verified and trusted before allowing them to run. The question mark indicates when an app has not been verified by Apple or registered with the developer’s certificate. While unverified apps may be harmless, they do carry more risk than apps obtained through the official App Store. Users have the option to adjust Gatekeeper settings to allow unverified apps, but this also reduces security protections.
Being careful about where you obtain apps is the best way to keep your Mac secure. Stick to verified apps from the App Store whenever possible. If you need to install an unverified app from elsewhere, make sure it’s from a trusted source before granting it permission to run. The question mark is a useful warning sign that extra caution is required. But with sensible precautions, you can safely run unverified apps when necessary.