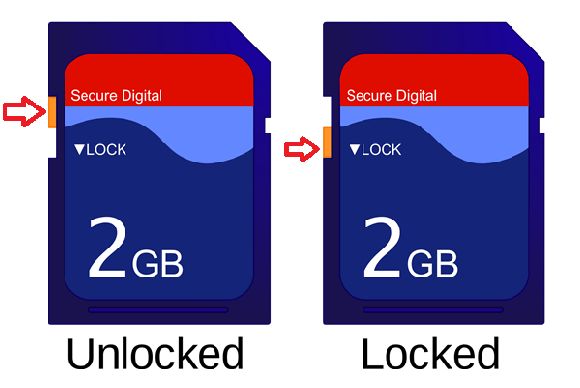Having issues deleting files from your SD card is frustrating, but don’t worry – there are a few potential causes and solutions to try to get your SD card working properly again.
Quick Diagnosis
Here are some quick things to check if your SD card won’t let you delete files:
- Make sure the lock switch on the SD card is not in the locked position. This will prevent any files from being deleted, moved, or modified.
- Try reformatting the SD card. This will wipe all data but can fix file system errors.
- Use the official SD card formatter tool to format the card and correct any errors.
- Try deleting files from a computer if directly deleting on the device fails.
- Check if the files you want to delete are marked read-only. You’ll need to remove the read-only attribute first.
If those basic steps don’t work, read on for more details on potential root causes and solutions.
Physical Lock Switch
One of the most common reasons an SD card may not let you delete files is because the physical lock switch on the card itself is in the “locked” position. This small physical switch on the side of the SD card allows you to lock the card to be read-only.
When in the locked position, the SD card will block any attempts to modify, move, or delete files. It effectively makes the files “read-only” until you unlock the card again.
To check if this is the issue, simply slide the lock switch on the SD card into the unlocked position if it is not already. The switch position should match the icon showing an unlocked padlock next to it. Then try deleting files again.
If the lock switch was in the locked position, you should now be able to delete files normally from the SD card. Just remember to slide it back to locked when you want to prevent accidental changes.
Reformat the SD Card
If the physical lock is not the problem, the next thing to try is reformatting your SD card. Reformatting will wipe all data off the card and restructure the file system.
This can fix any file system errors that may be preventing file deletion. SD cards use the FAT32 file system by default, which can sometimes become corrupted over time.
To reformat an SD card, you’ll need to use the built-in utility on your computer, camera, or mobile device. The steps vary between devices, but generally involve:
- Back up any needed data first, as reformatting will erase it.
- Find the reformat/erase utility for the SD card in your device’s settings.
- Select to fully reformat or erase the SD card.
- Wait for the process to finish. It may take several minutes for large cards.
Once reformatted, try deleting files again. If successful, you can start adding content back to the empty SD card.
Use Official Formatting Tool
For more robust formatting, you can use the SD Association’s official SD Formatter tool. This is designed specifically for SD cards and will fully reset the card to fix any possible errors.
To use the formatter:
- Visit https://www.sdcard.org/downloads/formatter/ and download the tool.
- Install and open the SD Formatter application.
- Select the SD card drive letter.
- Click “Format” to start formatting process.
This will completely erase and reformat the SD card, fixing any potential file system issues. Then try to delete files again on your device.
Delete From a Computer
If your SD card still won’t let you delete files even after formatting, try removing the card and plugging it into a computer instead.
Use the computer’s file explorer to navigate to the SD card drive and manually select and delete the files you want removed.
Sometimes this can work when directly deleting on a camera or other device fails. The computer has more direct access to the card.
After deleting the files from your computer, safely eject the SD card and insert it back into your device. The files should now be removed and free up space.
Remove Write Protection
Another possibility is that the files have been marked as read-only or write protected. This can happen if you set files as read-only via your computer or device settings.
Check if there is a small key or lock icon next to the filenames when viewing the SD card contents. This indicates they are marked read-only and can’t be deleted until write protection is removed.
To remove write protection:
- Plug the SD card into your computer.
- Right click on the read-only files and select Properties.
- Uncheck the box next to “Read-only” under Attributes.
- Click Apply to remove read-only status.
Now you should be able to regularly delete the files when you insert the card back into your device.
Faulty SD Card
In rare cases, your SD card itself could be damaged or faulty, preventing normal file deletion.
Try testing the SD card in another device like a computer or camera. Check if you can delete files there or if the same read-only behavior occurs.
If the card seems read-only and cannot be formatted even on other devices, it likely means the card itself is defective or damaged.
SD cards have a limited lifespan and can degrade over time with repeated use and data writes. If your card is several years old, replacement may be necessary at this point.
Purchase a new SD card from a reputable manufacturer and transfer your data over when possible. Avoid low quality budget cards that often have worse reliability.
Card Reader Issues
The SD card reader or slot itself could also be damaged or malfunctioning. Try inserting your SD card into a different device like a computer to see if you can delete files there.
If the card deletions only fail in one specific device, the reader slot is likely defective. Contact the manufacturer for potential replacement options.
As a temporary fix, you can use an inexpensive external USB card reader to access your SD card from devices with damaged slots.
Corrupted System Files
On some cameras or devices, critical system files on the SD card can also cause read-only issues. This is rare but can happen if critical data like partition tables get corrupted.
Try reformatting the SD card using the manufacturer’s instructions or SD Formatter tool. Be sure to back up any needed user data first.
If reformatting does not resolve the issue, there may be deeper system file corruption. You will likely need to contact the device manufacturer for service options.
Unauthorized User Access
In rare cases, someone may have remotely locked down your SD card to prevent file deletion. This is more common with micro SD cards removed from phones and tablets.
Some mobile device management software allows admins to restrict SD card access. Check if you have any such remote management tools enabled.
The only resolution is to plug the card back into the original managed device and have the restrictions removed by the admin. You cannot directly edit the card restrictions yourself in most cases.
Conclusion
SD cards refusing or blocking file deletion is most often caused by:
- Physical lock switch being enabled
- Corrupted file system needing reformat
- Marked read-only status on files
- Damaged or faulty SD card
- SD card reader damage
- Device-level restrictions
Try the solutions outlined above like removing file lock status, reformatting, deleting from a computer, and replacing defective hardware. In most cases you should be able to regain full read-write access to your SD card.