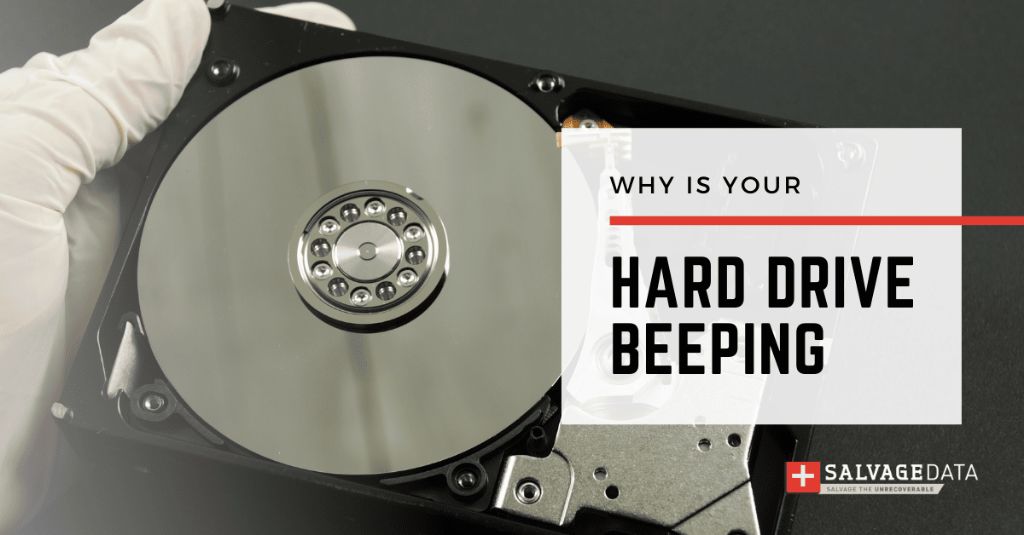A Seagate hard drive failing to be detected and emitting beeping noises can be caused by a few different issues. The most common reasons a Seagate drive will not be detected and beep include:
Damaged or Corrupted File System
If the file system on the Seagate drive has become corrupted or damaged, it may prevent the drive from being properly detected by the computer. A corrupted file system can occur from sudden power loss while writing data, virus infection, or accidental file system damage. When the drive has a corrupted file system, the computer’s operating system will not be able to properly access and mount the drive. This will result in the drive not showing up and often times beeping noises on boot up as the BIOS tries to detect the drive.
Troubleshooting Steps
To troubleshoot a corrupted file system on a Seagate drive, you can try connecting the drive to another computer to see if it is detectable there. This helps determine if the issue is with the specific computer or with the drive itself. If the drive fails to be detected on multiple computers, you can try using data recovery software to access the drive and backup any important files. After backing up data, you can then format the Seagate drive to re-create the file system. Just be aware formatting will erase all existing data.
Drive Electronics Failure
If the printed circuit board (PCB) on the Seagate drive has failed, this can prevent the drive from powering on and being detected. A failed PCB will often result in beeping noises from the drive as the components fail to initialize properly. Some potential causes of a failed drive PCB include:
- Overheating – excessive drive heat can damage chips on the PCB
- Power surge – voltage spikes can fry circuits on the PCB
- Physical damage – drops, impacts, etc can break solder joints
Troubleshooting Steps
With a drive electronics failure, the best option is to contact a data recovery specialist. They may be able to repair or replace the failed PCB to recover the data. But if the drive is still within the warranty period, you can RMA the drive back to Seagate for a replacement.
Mechanical Failure
Physical failure of the drive’s internal components can lead to the clicking or beeping noises and prevent the drive from showing up. Potential causes include:
- Failed read/write heads – scrape platters causing clicks
- Stiction – heads stick to platters and screech on start up
- Spindle motor failure – prevents platters from spinning up
Troubleshooting Steps
With mechanical failure, the drive will require professional data recovery to attempt extracting data. This involves opening the drive in a cleanroom and transplanting components from a matching donor drive. Mechanical failure often renders a drive unrepairable even by pros. If the drive is still under warranty, Seagate will replace a mechanically failed drive.
Bad SATA Cable or USB Connection
Since Seagate drives rely on an external connection to the computer, a faulty cable can cause detection issues. Symptoms of a bad SATA or USB data connection include:
- Drive not detected but no beeping
- Intermittent detection
- Very slow performance
Troubleshooting Steps
Try connecting the Seagate drive to another SATA or USB port on the computer. Swap out the cable with a known good one. Connect the drive externally using a USB dock or enclosure. This will help determine if the issue is with the port, cable, connectors, or the drive itself.
Loose Internal Connections
If using a Seagate drive as an internal drive, loose ribbon cables or power connectors can prevent drive detection and cause beeping. Loose connections interrupt power or data transfer resulting in the drive not showing up properly. Potential causes include:
- Damaged connector pins
- Frayed or pinched cable
- Incorrect orientation/insertion
Troubleshooting Steps
Check internal drive cables and connections. Look for any bent pins or damage to the data and power connectors. Make sure cables are properly aligned with pins seated securely. If necessary, swap cables with a confirmed working spare. The goal is to rule out loose connections before determining the drive is faulty.
Drive Not Properly Mounted
If a Seagate drive is used as an external drive, the enclosure housing must be intact and closed properly. Leaving the enclosure open or having a loose drive mount can lead to the drive not being detected properly via USB or eSATA connection. A detached drive mount can also result in rattling and noise on movement.
Troubleshooting Steps
Inspect the external drive enclosure and make sure the Seagate drive is firmly seated in the mounting rails. Check that the enclosure case is closed and snapped in properly. If screws are used to hold the housing together, verify they are all present and tightly fastened. Proper assembly of the external drive enclosure ensures reliable data transfer and detection.
Outdated Drivers
Drivers play an important role allowing Seagate drives to communicate properly with the Windows or Mac operating system. If drivers are outdated or corrupt, it can lead to issues like drive not detected errors. Common symptoms of driver problems include:
- Yellow exclamation mark in Device Manager
- Pending device changes after inserting drive
- Drive showing in BIOS but not Disk Management
Troubleshooting Steps
Try uninstalling the Seagate driver software and controllers, rebooting your computer, and letting the operating system reinstall fresh drivers on detection. Also manually download the latest Seagate drivers from their website and perform a custom install. Outdated or missing drivers are easily correctable causes of drives not detected.
Faulty USB Bridge Board
Seagate external drives contain a small USB bridge board that interfaces between the SATA drive and computer. If this board fails, becomes disconnected, or is damaged, it can lead to the drive not being detected. Telltale signs of a faulty USB bridge include:
- Unresponsive power or activity lights
- Clicking noises at regular intervals
- Very hot enclosures or burnt smell
Troubleshooting Steps
Carefully check inside the external enclosure and inspect the small USB bridge board. Look for any signs of damage like burnt marks or broken pieces. Reseat ribbon cables to ensure a proper connection. If the board appears physically damaged, contact Seagate customer support about potential replacement options.
Insufficient Power
For proper operation, Seagate drives require stable and clean power from a computer’s power supply unit. Intermittent detection and beeping issues can arise if a drive is not receiving sufficient power due to:
- Overloaded power supply unit
- Damaged or loose connectors
- Faulty power supply unit
- Excessive drive vibration
Troubleshooting Steps
First ensure all power connections are properly seated into the drive and PSU. Try connecting to another power connector if available. Test the drive with a proven working power supply of adequate wattage. Check for bent pins on connectors. If drive cabling is suspect, swap with a known good spare. Also check that the drive is firmly anchored in place without excessive motion.
Freezing Temperatures
Being exposed to freezing temperatures can potentially cause physical damage inside a Seagate drive. If a drive has been subjected to cold weather conditions for an extended time, it can exhibit the following symptoms:
- No detection or spinning platters
- Beeping noises from controller board
- Very slow access or performance
Troubleshooting Steps
Allow the cold drive to gradually warm up to room temperature before attempting data recovery. Rapid temperature changes can potentially further damage the drive. After reaching room temperature, connect the drive and see if it is detected. If the drive starts spinning and is recognized, immediately backup the data before potential further failure. Contact Seagate if the drive is still within warranty.
Faulty Power Supply
If using a Seagate drive in a desktop computer, issues with the computer’s power supply can prevent proper drive operation and detection. Symptoms of a faulty PSU include:
- No power lights on the drive
- Intermittent detection
- Burnt smell from computer
- Overheating
Troubleshooting Steps
Check all PSU connections to ensure they are fully seated into the drives and motherboard. Test with a multimeter to verify proper voltages. Try disconnecting unnecessary peripherals and drives to lower power load on the PSU. If possible, swap in a known good power supply to confirm a defective unit. Never open or attempt repairs on a PSU due to risk of electric shock.
Conclusion
Seagate drives failing to be detected and beeping can stem from issues ranging from software problems to complete device failure. By methodically verifying connections, testing components, and isolating variables, you can determine what exactly is causing the drive problems. If an older drive, consider replacing it as constant beeping and detection issues will likely lead to imminent failure. For further troubleshooting advice, contact Seagate customer support with your model details for assistance.