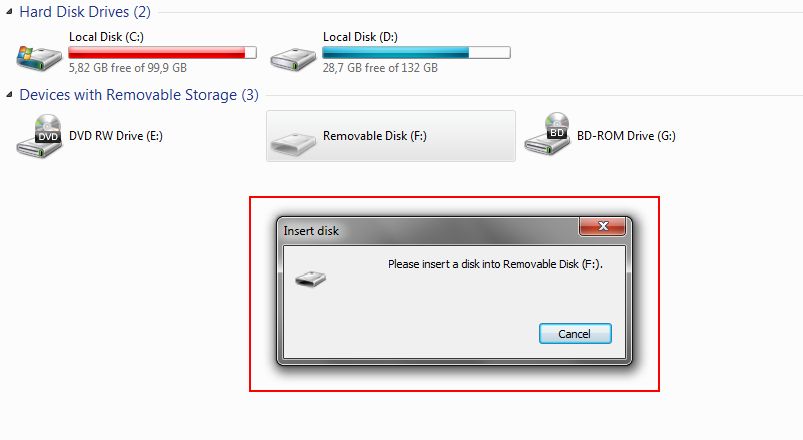A USB drive not opening can be caused by several issues that prevent your computer from detecting the drive and accessing its contents. Troubleshooting and fixing a USB drive that won’t open typically involves trying different USB ports, checking for physical damage, updating drivers, reformatting, or using data recovery software.
Quick Diagnosis
Here are some quick things to check when a USB drive is not being detected:
- Try different USB ports on your computer
- Check for physical damage like broken connector pins
- Inspect the USB drive for bent pins or corrosion
- Try the USB drive on a different computer
- Update your USB and chipset drivers
- Reboot your computer
If the drive still won’t show up or open after trying these basic steps, there may be a more serious problem requiring advanced troubleshooting.
Common Causes of a USB Drive Not Opening
There are several potential reasons why your USB flash drive, external hard drive, pen drive or SD memory card is not being detected or opening on your computer:
Faulty USB Port
The USB port you are trying to connect the drive to could be damaged, disabled, or not properly powered. Try plugging the USB into a different port that you know is working properly with other devices. Front USB ports on a desktop can sometimes lose connection or not provide enough power delivery to external storage devices.
Drive Not Recognized
Issues with the Windows USB drivers, USB controller, or system files can prevent the OS from properly recognizing the connected USB device. This will make it invisible even though physically plugged in. Updating your USB and chipset drivers along with system file repairs may resolve this.
Drive Letter Conflict
If your USB drive is missing a drive letter assignment in Windows, it will not show up in File Explorer. You can check for this in Disk Management and assign a new unused letter if needed. Drive letters may be lost after improperly ejecting or disconnecting the drive.
Partition Table Corruption
The partition table or other file system structures on the USB drive could have become corrupted. This commonly happens after improper ejection, virus infections, sudden power loss, or excessive bad sectors. You’ll need to reformat the drive to fix partition corruption issues.
Physical Damage
Dropping the USB drive, getting it wet, or other physical damage can break the port or internal components. Disassemble the drive and inspect for any broken parts, scratches, dents, or bent pins. Physical damage typically requires data recovery services or drive replacement.
Power Supply Issues
Insufficient power over the USB port is a common cause of external storage not working. Try a different USB port, avoid low power ports like those on your keyboard, and consider using two USB connectors or a drive with an external power adapter.
How to Fix a USB Drive Not Showing Up
If your flash drive, external drive, SD card or other USB device is not showing up or being detected in Windows, here are steps to resolve the issue:
1. Try a Different USB Port
Switch to another USB port on your computer. Avoid low power ports like those on your keyboard or front panel and use a rear high output port directly on the motherboard instead. Also try plugging into a USB hub with its own power cord.
2. Check for Physical Damage
Closely inspect the USB connector for bent pins or other damage, use a flashlight to look directly into the port. Check for cracks, chips or condensation inside the USB drive housing. Any physical damage needs professional data recovery service.
3. Update Your USB Drivers
Go into Device Manager, find any USB devices or controllers with exclamation marks, right-click them and select Update Driver Software. Search automatically and install any updates available. Also visit your motherboard manufacturer’s website for the latest USB drivers.
4. Change Drive Letter Assignment
Open Disk Management, locate the USB partition, right-click it, select Change Drive Letter and Paths, then add a new unused letter, click OK. This will recreate the missing drive assignment in Windows.
5. Reformat the Drive
Using Disk Management, right-click the USB’s main partition, select Format, choose NTFS file system, assign a new drive letter, and click OK. Reformatting will recreate the partition table and file system structures needed for proper USB function.
6. Use Data Recovery Software
If the drive is not physically damaged but just corrupted, data recovery programs may be able to access the contents after a reformat. Professional utilities like Recuva, EaseUS Data Recovery, Stellar Phoenix or R-Studio can successfully recover USB drive data in many cases.
7. Contact a Data Recovery Service
For USB drives with physical damage or that suffered catastrophic logical failure, a professional data recovery lab can disassemble the device in a cleanroom and extract the NAND flash storage chips to recover your data. This costs hundreds of dollars but can retrieve irreplaceable data.
Advanced Troubleshooting Tips
For USB drives not working despite basic troubleshooting, here are some advanced steps to try:
Scan For and Fix Errors
Run CHKDSK in a Command Prompt window to scan for file system errors and bad sectors on the USB drive. Use parameters like “chkdsk E: /f /r” without quotes and replace E: with the drive letter.
Test With Hard Disk Sentinel
Connect the USB drive and use the Hard Disk Sentinel health check tool to scan it. This will assess the drive status, temperature, performance, and run a surface test looking for bad blocks.
Try Another Computer
Connect the USB drive to a completely different computer and see if that OS detects it properly. This helps rule out issues with your main system’s USB ports, drivers and configuration.
Boot Into Safe Mode
Restart your computer and boot into Safe Mode from the Advanced Startup Options menu. Try accessing the USB drive here without any other software running or third party devices connected.
Remove Virus Infections
Some viruses and malware like to hide on USB drives and can prevent access or corrupt data. Scan the drive with anti-virus software like Malwarebytes to remove any infections.
Disable USB Power Saving
In your computer’s Power Options settings, disable the “USB selective suspend setting” which can sometimes prevent proper USB communication and drive detection.
Preventing USB Drive Issues
You can help avoid USB drive problems in the future by:
- Using the Safely Remove Hardware tool before disconnecting.
- Keeping drives away from moisture, impacts, heat, and magnets.
- Regularly scanning for errors and bad sectors.
- Ejecting cards before removing USB card readers.
- Not forcing USB connectors into ports upside down.
- Storing in protective cases when not in use.
Data Recovery Options
If you have important files on the USB drive that you cannot access, data recovery should be attempted before reformatting or other fixes that could overwrite your data. Options include:
Data Recovery Software
Affordable DIY data recovery products like Stellar Data Recovery, EaseUS Data Recovery Wizard, Recuva, or Disk Drill can extract data from corrupted or inaccessible drives in many cases. Follow tutorials to scan and restore files.
Professional Data Recovery
For complex cases of physical damage or failed flashed memory chips, trust an expert data recovery company to disassemble your device and extract the raw NAND storage contents at the component level. This costs $300-$1000 but offers the best chance for critical file recovery.
| Data Recovery Option | Cost | Success Rate |
|---|---|---|
| DIY Software | Low | Medium |
| Pro Service | High | High |
Weigh the value of your lost data against the cost of professional recovery to decide which option to pursue. Prompt action is advised before further drive failures make data recovery impossible.
When to Replace a USB Drive
Here are signs it may be time to replace your USB flash drive or external hard drive:
- Won’t open or detect on multiple computers
- Visible physical damage like cracked case or bent connector
- Frequent disconnects and other glitches during use
- Very slow transfer speeds compared to normal performance
- Excessive bad sectors reported in error scans
- Failing sounds like clicking or grinding
- Strange hot or cold temperatures
USB drives wear out over years of use as flash memory degrades and components fail. If your device is exhibiting multiple signs of failure, replacement is likely the most cost-effective option vs. data recovery and continued malfunctions.
Conclusion
USB drives not being detected or not opening is a common technical issue with various potential solutions depending on the cause. Try different USB ports, new cables, driver updates, partition repairs and data recovery software before replacement becomes necessary. Store drives properly and use Safely Remove Hardware to help maximize the lifespan of your USB storage devices.