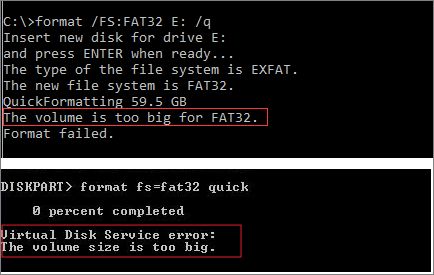FAT32 (File Allocation Table 32) is a file system used for storage devices like hard drives and USB flash drives. It has some limitations compared to more modern file systems like exFAT and NTFS, most notably a maximum file size of 4GB and a maximum partition size of 32GB.[1] This can make it difficult to format larger USB drives using FAT32.
When trying to format a USB drive larger than 32GB with FAT32, you may get errors indicating the drive is too big. This is due to the partition size limitation. While it is possible to bypass this with special formatting tools, average users often run into frustration when their normal formatting tools fail on larger drives.
Common Causes
There are several common reasons why a USB drive may reject FAT32 formatting:
- The drive is too large – Many USB drives over 32GB in size cannot be formatted to FAT32 using the default Windows tools. This is a limitation of the FAT32 file system. Drives over 32GB will need to use a third party formatting tool to enable FAT32. [1]
- Using the wrong formatting tool – The standard Windows formatting tool often does not give the FAT32 option for larger drives. Third party tools like Rufus or EaseUS Partition Master need to be used instead. [2]
- Drive errors – Bad sectors, corruption, or other errors on the USB drive can prevent successful formatting. Running the CHKDSK utility may help identify and repair drive errors. [3]
- Insufficient permissions – The formatting process requires admin permissions. Trying to format without admin rights may result in the FAT32 option not being available. [2]
Drive Too Large
The main reason a USB drive may not allow FAT32 formatting is if the drive is larger than 32GB. FAT32 has a built-in size limit of 32GB for any single partition [1]. This is due to technical limitations in the way the FAT32 file system indexes files on a drive.
Specifically, FAT32 relies on a file allocation table (FAT) to keep track of used and unused clusters on a volume. As the FAT32 volume size increases, the size of the FAT itself increases. With larger drives, the FAT becomes too large to manage efficiently. Microsoft decided 32GB was a reasonable limit to maintain performance [2].
Because of this 32GB constraint hardcoded into FAT32, most modern Windows tools will not allow formatting drives larger than this limit. To format a larger USB drive with FAT32, third-party tools are required that can override the built-in 32GB roadblock.
Using the Wrong Tool
One common reason for being unable to format a USB drive to FAT32 is trying to use the wrong formatting tool. The Windows File Explorer formatting option only allows you to format drives up to 32GB to FAT32, while drives larger than that can only be formatted to exFAT or NTFS.1 If your USB drive is over 32GB, you’ll need to use a third party formatting utility that allows FAT32 formatting on large drives, like guiformat.2
Attempting to format the drive in File Explorer when it needs a third party utility will result in being unable to select the FAT32 file system. Always check the drive size before formatting and use the appropriate tool. The correct utility will properly format the USB drive to FAT32 regardless of its size.
Drive Errors
One common reason a USB drive may not allow FAT32 formatting is if there are errors or corruption on the drive.1 Corrupted sectors, bad blocks, or file system damage can prevent the drive from being formatted properly. This type of physical or logical damage often occurs over time from improper ejection, viruses, or physical damage to the drive.
Errors can manifest in different ways, such as the “drive needs to be formatted” prompt appearing when trying to access the USB drive. The drive may also not show full capacity in Windows. Trying to format the drive results in errors or the format process getting stuck.
To resolve this, first try running the CHKDSK utility on the drive to detect and repair errors.2 In some cases, third-party tools like Disk Drill or MiniTool Partition Wizard may be able to repair the file system enough to then format the drive.
If the drive has failed completely and cannot be repaired, then it likely needs to be replaced. But recovering important data off the drive beforehand should be a priority if possible.
Insufficient Permissions
One common reason for being unable to format a USB drive to FAT32 is lacking the necessary administrative privileges. By default, Windows restricts formatting drives to users with administrator access as a security measure. Without elevated permissions, you’ll likely see an “Access Denied” error when trying to format the USB drive.
To fix this, you need to run the formatting tool or command prompt as an administrator. Here are the steps:
- Right click on the Start menu and select “Windows Terminal (Admin)” or search for “Command Prompt” and right-click to run as administrator.
- In the command prompt or terminal, type the drive letter followed by a colon (e.g. “G:”) and hit enter to navigate to the USB drive.
- Enter the command “format /FS:FAT32 X:” replacing X with your drive letter.
- You may be prompted to confirm the formatting, type “Y” and hit enter.
The USB drive should now format successfully with FAT32. Remember to always elevate permissions before formatting external drives.
Sources:
[1] Fix USB Access Denied Without Data Loss
[2] Trying to format an external drive, error, “You do not have …
OS Limitations
Older Windows versions place limits on how large a FAT32 partition can be. For example, Windows 98 and Windows Me only support FAT32 partitions up to 32GB in size.[1] Windows 2000 raises this limit slightly to 32GB for boot partitions and 2TB for non-boot partitions.[2]
Newer versions of Windows XP, Vista, 7, 8, and 10 significantly increased the FAT32 partition size limit. These versions allow FAT32 partitions up to 2TB, removing the previous restrictions. However, the per-file size limit of 4GB still applies in these newer Windows versions when using FAT32.[3]
So while modern Windows versions allow large FAT32 partitions, the 4GB file size limitation can still be problematic. This is why many choose to use NTFS instead, which has much higher per-file and partition size limits.
Solutions
There are a few tips for solving the issue of being unable to format a USB drive to FAT32:
First, try formatting the USB drive to a different file system like exFAT instead of FAT32. exFAT has fewer restrictions on drive size and works across Windows, Mac, and Linux operating systems (Source). This may allow you to successfully format the drive even if FAT32 is not working.
Second, try using a dedicated FAT32 formatting utility instead of the built-in Windows tool. Software like EaseUS Partition Master allows you to override some of the FAT32 restrictions and provides more formatting options. This specialized tool may be able to successfully format the USB drive.
Finally, if you continue having trouble, try reformatting or completely wiping the USB drive before attempting to format it again. Sometimes drive errors can prevent successful formatting. Starting fresh with a blank drive can resolve problems.
With one of these tips, you should be able to successfully format your USB drive, whether in FAT32 or an alternate file system. If issues persist, the drive itself may be damaged or incompatible.
Recovering Data
If you need to recover data from a USB flash drive before reformatting, there are a few options:
Use data recovery software like DiskGenius to scan the drive and restore deleted files. This doesn’t require formatting the drive first.
Try the command line tool chkdsk. Open an Administrator command prompt and type chkdsk X: /r /x where X is the drive letter. This scans and attempts to recover readable data without formatting first [1].
If the drive is physically damaged, you may need professional data recovery services to extract the data before reformatting.
To avoid data loss, always backup your USB drive regularly, and don’t attempt to format or overwrite a damaged drive if it still contains important files and you don’t have a backup.
Conclusion
In summary, there are a few common reasons why a USB drive may not allow FAT32 formatting. The drive may be too large, over 32GB, in which case FAT32 has size limitations. Using the wrong formatting tool, like Windows’ quick format option, can also prevent FAT32. If the drive has errors or bad sectors, or you don’t have admin permissions, FAT32 will fail as well. Lastly, some older operating systems don’t support FAT32 on large drives.
To resolve this, first try reformatting with disk management or third-party tools to overcome software limitations. Check the drive health and try on a different PC if you suspect hardware issues. Back up needed data first, then low-level format if drive errors persist. While exFAT or NTFS have fewer formatting restrictions, FAT32 offers the widest compatibility.
In the end, with the right tools and understanding the limitations, most USB drives can successfully format to FAT32. Just be aware of size limits, use advanced formatting tools, check for drive errors, and ensure you have full admin permissions.