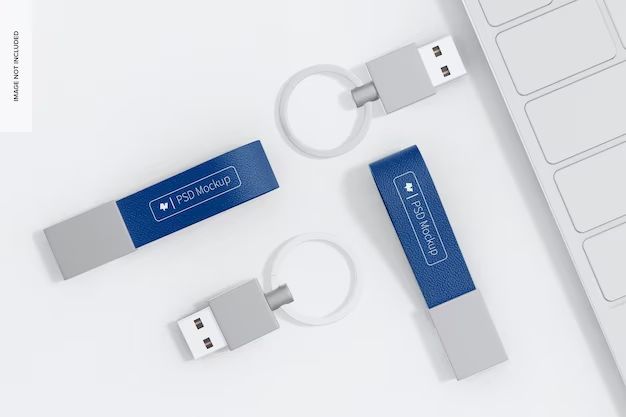There are a few common reasons why your USB stick may not be showing any files or folders when you plug it into your computer:
The USB Stick is Corrupted or Damaged
One of the most likely reasons a USB stick appears empty is because it has become corrupted or damaged. This can happen for a variety of reasons:
- Improperly ejecting the USB – If you don’t safely eject the USB before unplugging it, the data can become corrupted.
- Physical damage – Damage to the USB port or connector can prevent proper communication with the computer.
- Manufacturing defects – Rarely, a USB may be defective right out of the box.
- Excessive heat – Exposure to high temperatures can damage components and circuitry.
- Power surges – Power fluctuations while the USB is plugged in can disrupt operations.
- File system errors – The file system information keeping track of data on the drive can become corrupted.
- Bad sectors – Parts of the physical storage media can fail, leading to inaccessible data.
If the USB stick seems to be functioning otherwise, corrupted data is the likely culprit. Try reformatting the drive to repair the file system errors. Just be aware this will erase all data currently on the drive.
The USB Drive is Unallocated or Not Initialized
Another possibility is that the USB stick has become unallocated or is not properly initialized. This commonly happens when:
- The USB was never formatted properly after being manufactured.
- The existing file system has been deleted or damaged.
- Partition information has been lost or overwritten.
- There are no partitions defined on the drive.
The fix is to initialize the disk using Disk Management in Windows or Disk Utility on Mac. This creates a new file system and allows the USB drive to be used properly again.
Drive Letter is Not Assigned
In order for your computer to interact with a USB drive, it needs to be assigned a drive letter. If no drive letter is assigned, the computer won’t show the USB as a usable disk.
This can happen if the maximum number of supported drive letters has been reached or the USB drive has errors preventing a letter being assigned. Go into Disk Management and assign a drive letter to the USB stick.
Incorrect File System
The file system on the USB determines how information is stored and retrieved. If your computer doesn’t support the file system, the drive may not show up or show up as blank. For instance, formatting with exFAT on Linux won’t work.
Try reformatting the USB stick with the widely compatible FAT32 file system. Just be aware this will erase all data currently stored.
Drive Size Issue
On rare occasions, an issue with the configured drive size can prevent proper communication. For instance, if the drive reports zero size or a size too small for the minimum file system requirements.
Use disk management utilities to delete all partitions and recreate them properly to resolve such issues.
Bad USB Port
It’s possible the USB port you are connecting the stick to is damaged or not functioning properly. Try plugging the stick into a different port to see if that resolves the issue.
Damaged ports can often be fixed by uninstalling the USB controller driver and restarting to reinstall fresh drivers. Updating BIOS, chipset, or USB drivers can also help.
Disabled USB in BIOS
In rare cases, USB support may have become disabled in the computer’s BIOS settings. This would prevent any USB device, including flash drives, from being detected properly.
Enter the computer’s BIOS interface on boot and look for USB settings. Make sure USB support is enabled.
No USB Drivers Installed
In order for the operating system to communicate with a USB device, the proper drivers need to be installed. If the drivers for the USB controller hardware are corrupted or missing, this can result in USB drives not being detected.
Reinstalling or updating the USB drivers will resolve the issue in this scenario. On Windows, this can be done through Device Manager.
Hidden Files and Folders
It’s possible there are actually files or folders on the USB stick, but they have been hidden by the operating system. This makes the USB appear empty when viewing it.
On Windows, you can unhide items by clicking View > Hidden items in File Explorer. On Mac, open Terminal and enter “defaults write com.apple.finder AppleShowAllFiles YES” to show all files.
Autoplay Settings
If autoplay is disabled for removable drives, the contents may not automatically open when you plug in the USB stick. This can make it seem like nothing is on the drive when you first view it.
Check autoplay settings to have Windows or Mac OS automatically open a window showing contents when you insert a USB drive.
Drive Not Unlocked
Some USB drives may have encryption or password protection that locks the drive. Until unlocked with the proper credentials, the encrypted contents will not show.
Make sure to enter the password or decrypt the drive properly before expecting to see files/folders on password protected USB sticks.
Insufficient Power
Rarely, a USB port may not be providing enough consistent power to allow proper communication with the drive. This is most common on older computers.
Try plugging the stick into a USB port directly on the computer instead of through an external hub or the front panel. USB 3.0 ports provide more power.
Using Wrong File System on Mac
By default, Windows formats USB drives as FAT32 or NTFS. If you plug such a drive into a Mac, it may not show any files or folders.
Reformat the drive using exFAT or other Mac compatible file system to resolve the issue.
Problems with USB Extension Cables
Low quality USB extension cables can sometimes interfere with communication between a flash drive and computer. This can manifest as the drive not appearing properly.
Try plugging the USB drive directly into the computer instead of through an extension cable. If that fixes it, get a better quality cable.
Conclusion
If your USB flash drive or external hard drive is not showing any files when plugged in, don’t panic. In most cases, this issue can be easily resolved by troubleshooting possible causes like a corrupted file system, unassigned drive letter, or broken USB port. Reformatting the drive and assigning a new drive letter will usually get your missing files to show up again.
However, if the USB stick is physically damaged or faulty, there is a chance your files have been permanently lost. Always make sure to backup your important data regularly to reduce risk.
Following proper eject procedures before unplugging USB drives can help prevent many of these issues in the first place. But even if your files do disappear from a flash drive, the solution is typically quick and painless by following the troubleshooting tips outlined here.
| Common Cause | Solution |
|---|---|
| Corrupted file system | Reformat drive |
| Unallocated drive | Initialize disk |
| No drive letter | Assign letter |
| Unsupported file system | Reformat as FAT32 |
| Physical damage | Replace drive |
| Power issues | Try different port |
| Driver problems | Reinstall drivers |
| Disabled USB | Enable in BIOS |
| Hidden files | Unhide items |
With the right troubleshooting techniques, you can get that USB stick working again in no time. Just make sure to backup all important data in the future to avoid potential loss.
Additional Troubleshooting Tips
Here are some other things to try if your USB drive is still not showing files after going through the main troubleshooting steps:
- Try the USB stick on a different computer – This will reveal if the issue is with the drive or your computer
- Check for updates – Update USB drivers, chipset drivers, BIOS, and other hardware-related software
- Use disk management tools – Use the full suite of options to fix partition and file system problems
- Change cable – Swap out the USB cable or try a high quality cable with shielding
- Test on different OS – See if the USB works properly on Linux, Mac, or another OS
- Try recovery software – Utilities like Recuva may find lost partition data
- Clean the port – Use compressed air to clean out any dust or debris in the USB port
Getting your files to show up again may require trying every option until you isolate the specific cause. Be systematic in your troubleshooting approach and you’ll get that stubborn USB working again.
How to Avoid These USB Issues
Prevention is the best medicine when it comes to USB problems. Here are tips to avoid these headaches:
- Always eject properly – Use the Safely Remove Hardware option before unplugging
- Handle with care – Avoid physical damage by being careful with the drive
- Quality cable – Use a high quality cable between computer and drive
- Regularly back up – Keep an updated backup of your important files
- Check for errors – Periodically scan drives for errors using CHKDSK
- Update software – Keep USB drivers, OS, and firmware updated
- Avoid overfilling – Leave at least 15% free space on the USB drive
If you make these practices a habit, you’ll face far fewer instances of USB drives not showing content when plugged in. But when you do encounter such a problem, run through the troubleshooting checklist outlined here.
With persistence and the right tools, you can get a “blank” USB drive working again and recover important data. Just don’t force the issue and make sure to backup regularly.
Following these tips for avoiding and fixing USB problems will keep you from having to deal with the headache of a flash drive not showing files where they should be. Stay vigilant and don’t hesitate to reformat and repartition a misbehaving drive when needed.