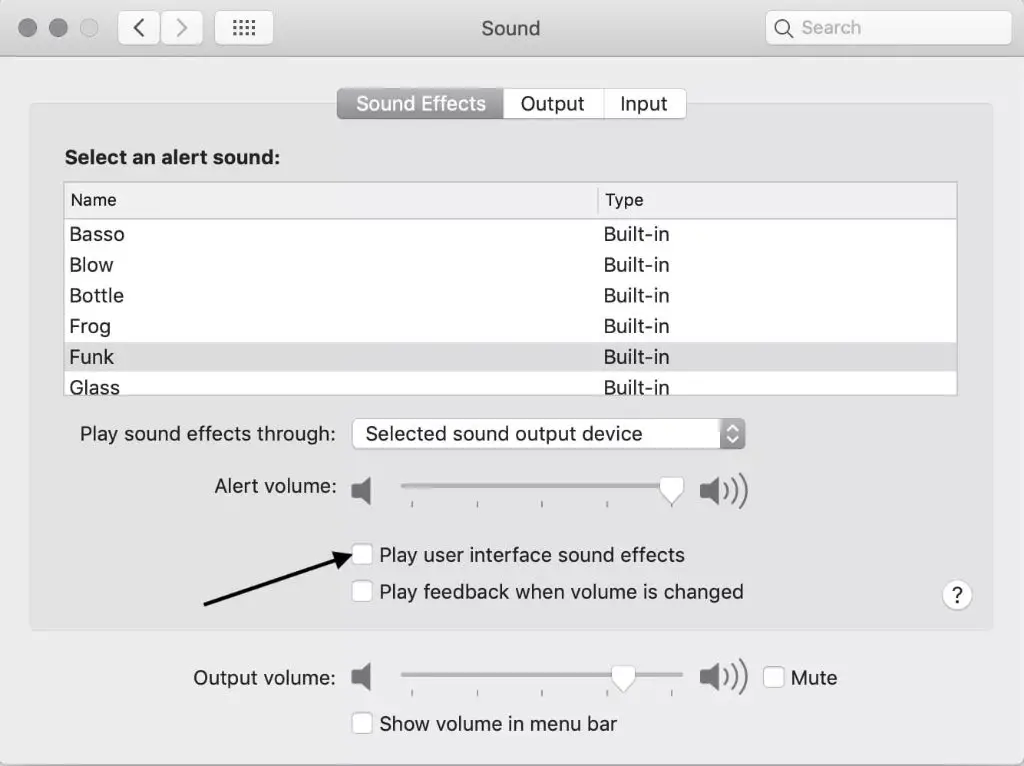If you notice crackling, popping, or distorted audio coming from your Mac, there are a few potential causes and solutions you can try. The crackling could be caused by software settings, connectivity issues, or hardware problems.
Quick Overview of Potential Causes
Here’s a quick rundown of some of the most common culprits behind crackling audio on a Mac:
- Faulty audio driver or outdated audio driver
- Issues with audio interfaces, microphones or headphones
- Problems with cables, adapters or connectors
- Too high audio output volume
- Interference from other devices or electronics
- Damaged speakers or internal audio components
- Too many resource-intensive processes running
- Incompatible or problematic software/app
- Corrupt operating system files or software issues after an update
When Does the Crackling Occur?
Try to narrow down when you notice the crackling sounds from your Mac. This can help pinpoint the potential source.
- Does it happen with all audio playback or just certain apps/websites?
- Is it only with built-in speakers or also headphones/external speakers?
- Does the crackling correlate with CPU usage spikes?
- Is it constant or intermittent?
- Did it start after a software update or hardware change?
Check Your Mac’s Audio Output Volume
One of the simplest causes of audio crackling is having your Mac’s system volume set too high. Try lowering the volume from the menu bar or System Preferences and see if that helps.
Crackling can occur when audio signal peaks are clipping because the volume exceeds what the speakers and audio components can cleanly handle.
Update or Reinstall Your Mac’s Audio Driver
The audio driver translates audio instructions from software into signals the hardware can understand. An outdated or buggy driver can manifest as crackling or distortion.
To update the audio driver on a Mac:
- Go to the Apple menu and select System Preferences.
- Click Sound.
- Go to the Output or Input tab depending on where you notice the issue.
- Select your audio interface and click the Configure button (if available).
- This will open the audio driver software. Check for any available updates and install them.
If updates don’t resolve the problem, try uninstalling and reinstalling the driver. Make sure to download the latest version from the manufacturer’s website.
Rule Out Interference
Nearby electronics like wireless routers, cell phones, microwaves, or fluorescent lights can sometimes cause interference that leads to crackling noises. Try moving the Mac to a different location to see if that helps isolate the issue.
Bluetooth devices connected to your Mac can also potentially interfere. Try disconnecting any Bluetooth speakers, headphones, or peripherals to test if that clears up crackling.
Check Connections and Adapters
It’s important to rule out any issues with your physical audio set up. Loose connectors, faulty wires, or low quality adapters can alter transmission of the audio signal and introduce noise:
- Inspect all cables connected to your Mac, external audio interfaces, microphones, headphones, and speakers. Reseat connections and swap out any damaged cables.
- Try bypassing any connectors/adapters if possible to isolate the issue.
- Test audio with different headphones or speakers to determine if the issue is with output devices.
- Use high quality speakers/headphones designed for Mac compatibility if possible.
Check Activity Monitor for Resource Usage
Audio crackling can sometimes occur due to a lack of computational resources. When your CPU and RAM usage are consistently high, your Mac may not be able to process the audio fast enough to avoid glitches.
Open Activity Monitor in the Utilities folder and watch for spikes during audio playback. If you notice high resource utilization, try closing any unnecessary apps and browser tabs to free up capacity.
Upgrading to a Mac with faster processors and more RAM may help if activity spikes are unavoidable with your workflow.
Test with a Separate User Account
Creating a new user account is an easy way to determine if the audio crackling stems from problematic software settings rather than a system-wide hardware or driver issue:
- Go to Apple menu > System Preferences > Users & Groups
- Unlock the preference pane if needed and click the + button to add a new user
- Log out and sign in to the new account and test audio playback
If the issue does not occur in the new account, it points to a software configuration or application conflict in your original user account rather than a hardware problem.
Check for Incompatible or Problematic Software
Certain music production apps, audio plugins, virtual studio software, and drivers are prone to compatibility issues that manifest as crackles and glitches during playback and recording.
Try troubleshooting which apps are directly involved:
- Test audio with different media playback apps like iTunes, QuickTime, Spotify etc.
- Disable any audio plugins/effects within apps and test again.
- Launch Mac in safe mode to disable non-Apple startup items and login items.
- Create a new Mac user account to test if the problem persists.
- Check app developers forums/support for known conflicts.
- Fully uninstall/reinstall problematic audio production apps if needed.
Examine System Software and Files
Glitchy audio can result from corrupted operating system files or software issues after an OS update:
- Check for software updates in the Mac App Store and install latest OS/app patches.
- Scan disk in Recovery Mode with Disk Utility First Aid to fix errors.
- Reset NVRAM/PRAM in case of audio configuration issues.
- Repair permissions with a utility like OnyX.
- Back up files and reinstall the OS as a last resort if needed.
Replace Damaged Audio Components
If you still notice crackling after trying the above software troubleshooting, it may be related to a hardware problem with the Mac’s sound card, speakers, headphone jack or internal wiring. Some things to try:
- Use Apple Diagnostics or apps like Coconut Battery to test for Mac hardware issues.
- Try a USB or Thunderbolt audio interface to bypass the built-in sound card.
- Plug headphones directly into the audio port to check for jack issues.
- Test external USB/Bluetooth speakers to isolate sound card vs speaker problems.
- Take the Mac to Apple for repair if under warranty.
- Replace internal speaker units if out of warranty.
Conclusion
Crackling or distorted audio from a Mac can stem from a range of software and hardware faults. Systematically test different components like drivers, connections, apps, OS files, and audio hardware to isolate the issue. Update software, drivers and the OS version before exploring hardware replacements if the Mac is out of warranty. Persistent software issues may require fully reinstalling the operating system after backing up data.