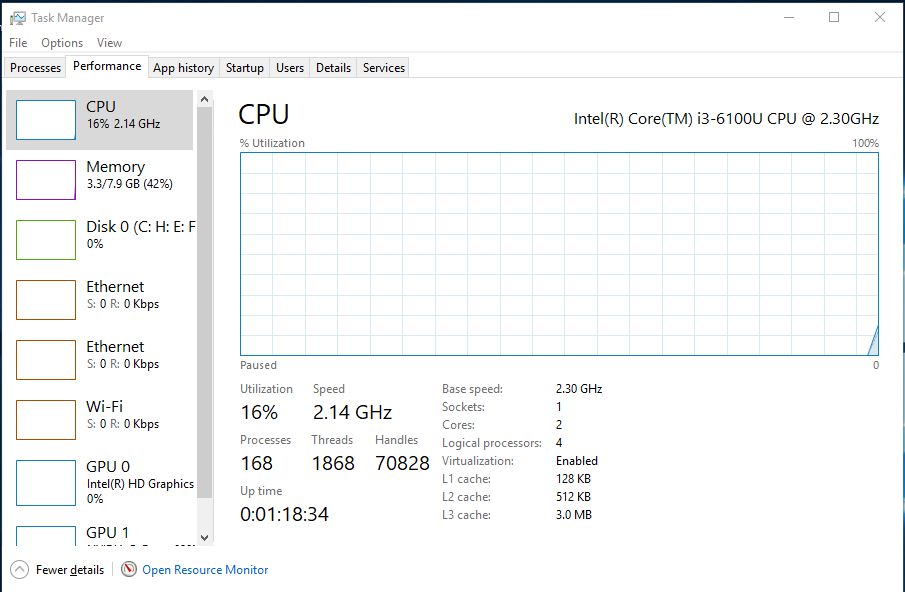If you notice your Task Manager freezing or becoming unresponsive, there are a few potential causes to investigate. Task Manager is an important Windows tool that shows information about running processes, memory and CPU usage, and more. When it freezes, it can make it difficult to monitor and manage what’s happening on your PC.
Quick Overview: Common Causes of a Frozen Task Manager
Here are some of the most common reasons why you might experience a frozen or unresponsive Task Manager:
- Too many processes running – Task Manager may freeze if there are too many processes using high CPU or RAM.
- Corrupt system files – Corrupted Windows system files can cause instability and freezing in Task Manager and other apps.
- Outdated drivers – Outdated or incompatible drivers, especially for critical components like your graphics card, can cause conflicts leading to freezes.
- Malware infection – Viruses, spyware and other malware running stealthily in the background can overload resources and freeze Task Manager.
- Hardware failure – Defective RAM or a failing hard drive may cause widespread freezing and crashes.
- Software conflicts – Incompatible or buggy software can sometimes interfere with Task Manager and cause it to hang.
If you notice Task Manager freezing frequently, it’s best to thoroughly investigate which of these potential issues may be the cause in your case.
Why Might Task Manager Freeze?
Let’s explore some of the most common culprits in more depth:
Too Many Running Processes
One of the main purposes of Task Manager is to display information about all the processes and programs running on your system. If there are too many processes placing heavy demand on your CPU and RAM, Task Manager may struggle to keep up. Symptoms can range from sluggishness when opening or interacting with Task Manager, all the way up to complete lockups forcing you to restart your PC.
Some signs that running too many processes may be overloading your system and freezing Task Manager include:
- High CPU usage over 90% in Task Manager
- Extremely high RAM usage or low free RAM
- PC/apps are very slow in general
- High disk usage as system thrashes due to lack of free RAM
Try identifying any non-essential processes you can close to free up system resources and see if Task Manager starts behaving normally again. Upgrading to a system with a faster processor and more RAM may also help.
Corrupted Windows System Files
The Windows system files (e.g. .dll, .exe, etc) are essential for Windows and apps to function properly. If some of these files become corrupted or go missing, it can cause stability issues, crashes, and freezing. Task Manager relies on many system files to operate correctly.
Some potential signs of system file corruption include:
- Random freezing/crashing of Windows and apps
- Errors like “Windows explorer has stopped working”
- Problems during start-up or restarting
- Missing/malfunctioning Windows features
Running System File Checker (SFC) or DISM scans can help detect and replace corrupted files. If the problem persists, repair installation or Windows recovery options may be needed to fix deeply embedded system file errors.
Outdated or Incompatible Drivers
Device drivers allow Windows to properly communicate with components like your graphics card, network card, printers, etc. If you have outdated or incompatible drivers installed, it can cause conflicts leading to crashes and instability.
Some signs of driver issues:
- Frequent freezing/crashing during certain tasks
- Hardware that suddenly stops working correctly
- Warning messages related to malfunctioning devices
Check for driver updates especially for key components like your GPU, motherboard, etc. Reinstalling drivers, or rolling back to previous versions, may help resolve conflicts. Fully removing/deleting problematic drivers then reinstalling a stable set may be needed in stubborn cases.
Malware Causing Conflicts
Viruses, spyware, Trojans, worms and other nasty malware can silently infect your system and cause freezing or crashes in many ways. Malware may:
- Consume CPU, RAM, disk resources running hidden processes
- Install corrupted driver files
- Modify sensitive system settings
- Cause direct conflicts with Windows processes and tools like Task Manager
If you notice decreased performance along with freezing issues, a malware scan is a good idea. Use a thorough scanner like Malwarebytes to check for and remove any infections.
Failing or Defective Hardware
In some cases, freezing issues like an unresponsive Task Manager may stem from a hardware component that is defective or failing. Two common culprits are:
- Bad RAM – Corrupted RAM can cause random crashes and freezes. Run MemTest86+ to test your RAM.
- Failing hard drive – A drive nearing the end of its lifespan can cause freezing. Check S.M.A.R.T. status with a tool like CrystalDiskInfo.
If you determine the hardware is faulty, replacement of the component is needed. For freezing limited only to Task Manager, a full system hardware test may not be necessary however.
Software Conflicts
Incompatible, outdated or buggy software can sometimes interfere with Task Manager. For example, certain monitoring/optimization utilities may conflict while trying to pull data from components that Task Manager relies on. Some potential scenarios include:
- 3rd party system/hardware monitors and Task Manager freezing each other
- Antivirus real-time protection blocking access to files Task Manager needs
- Buggy Windows updates or drivers clashing with Task Manager
- Two programs hooking into low-level Windows functions simultaneously
If closing programs one-by-one reveals a culprit, update, reinstall or remove the problem application. Check for any known incompatibility issues between the app and your OS/hardware.
How to Investigate and Fix a Frozen Task Manager
If you’re experiencing an unresponsive Task Manager, here are some general steps to troubleshoot the issue:
- Note any patterns – Does the freezing happen after running certain apps or during certain tasks?
- Check resources – Is CPU, RAM, disk, GPU usage high when it occurs?
- Scan for malware – Run a thorough scanner to detect any infections.
- Update drivers – Outdated drivers can cause freezing and crashing.
- Check system files – Run SFC and DISM scans to check for corruption.
- Close background apps – Close any unneeded apps running in the background.
- Update/reinstall apps – Updating or reinstalling apps can resolve software clashes.
- Test hardware – If needed, test components like RAM for faults.
Additionally, here are some tips for dealing with a frozen Task Manager itself:
- Force close Task Manager with Task Manager or Process Explorer.
- Restart the Windows Management Instrumentation service.
- Boot into Safe Mode to check if issue persists.
- Modify Task Manager preferences like disabled graphs or visual effects.
- Restore an earlier System Restore point if problem is recent.
Automated tools like Restoro can also help diagnose and repair the underlying cause if Task Manager hangs frequently.
Preventing Task Manager From Freezing
To help avoid Task Manager freezing in the future, some best practices include:
- Close background apps and processes when not needed.
- Disable or remove buggy startup programs.
- Keep drivers, Windows and apps updated.
- Regularly run anti-malware scans.
- Clean out old junk files with Disk Cleanup.
- Monitor system resources for spikes during freezing.
- Add more RAM if your system tends to run low.
- Perform periodic SFC and DISM scans to fix system file errors.
Freezing can be difficult to prevent entirely. But keeping your system lean, updated and malware-free can reduce the chances of Task Manager hanging.
When to Seek Professional Help
If you’ve exhausted all typical troubleshooting steps but Task Manager continues to freeze constantly, you may need to seek hands-on IT help. A technician can perform advanced diagnostic and repair techniques like:
- Checking event viewer logs for critical errors
- Testing components with different hardware/configurations
- Digging deeper into system files and configuration
- Repairing Windows system and boot partitions
- Completely reinstalling Windows fresh as a last resort
If the freezing only affects Task Manager itself, extensive servicing may not be needed. But for ongoing system-wide freezing and crashes, professional support can determine if a component needs to be replaced or Windows needs refreshing.
Conclusion
Task Manager is a crucial utility for monitoring system resources and troubleshooting problems. But if Task Manager itself begins freezing up, it can greatly hamper your ability to pinpoint underlying issues.
Pay close attention to patterns of when freezing occurs and what resources seem strained. Often, excessive processes, malware, driver problems or hardware issues are the root cause. Updating software, cleaning out clutter and testing hardware are good starting points.
For recurring Task Manager freezes, further investigation and possibly professional support may be required. But applying diligence in keeping your system properly maintained can help avoid many common causes. With some patience and care, an elusive freezing Task Manager can once again be restored to seamless operation.