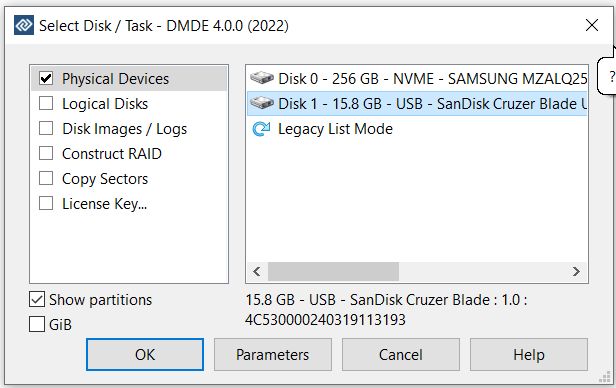Unallocated space on a USB drive refers to disk space that is not currently being used to store files or data. There are a few common reasons why you may see unallocated space on your USB drive:
Partitioning
When a USB drive is first formatted, the entire storage capacity is typically allocated as one big partition. However, the drive can be split up into multiple partitions, which will create unallocated space between the partitions.
For example, if you have a 16GB USB drive, it may have one 14GB partition with your data on it, and 2GB of unallocated space. This unused space can be used to create another partition in the future if needed.
Deleting Files
When you delete files from a USB drive, the occupied space from those files is marked as unallocated and becomes available for new data to be written. However, the deleted data still remains on the drive until it is overwritten.
For instance, if you copy 10GB of photos to the drive but then delete 5GB worth of photos, that 5GB will become unallocated space again even though the original files are still recoverable.
Formatting
Formatting a USB drive will delete all data on the drive and restore it to the factory default state. This process removes all partitions on the drive and marks all previously allocated space as unallocated.
Formatting is commonly done to fix file system errors, permanently erase data, or prepare the drive for a new OS installation. But it comes at the cost of wiping out all user data.
File System Limitations
Some file systems have certain limitations that prevent them from using the full storage capacity. This unused capacity appears as unallocated space.
For example, the FAT32 file system has a maximum partition size of 32GB. So a 64GB USB drive formatted with FAT32 will have 32GB partitioned and 32GB unallocated.
Logical Disk Manager
Unallocated space may also be manually created using the Disk Management utility in Windows or a partitioning tool like GParted in Linux. This allows you to resize partitions or create new custom partitions in the unallocated space.
File System Corruption
If the file system on a USB drive becomes corrupted, areas being used to store files may be marked as unallocated. This can happen due to improper ejection, power failure, or file system errors.
In this case, data recovery software may be able to restore the previous partition and file allocation as long as the actual data is still intact.
conclusions
Here are a few key conclusions:
- Unallocated space is unused capacity that can occur due to partitioning, deleting files, formatting, file system limitations, manual disk management, or corruption.
- The unallocated space can still contain recoverable deleted files until it is overwritten with new data.
- Unallocated space allows new partitions to be created or existing partitions to be resized.
- It is normal for some unallocated space to exist for technical reasons or future use.
- If excessive unallocated space exists, it may indicate a partition issue that needs troubleshooting.
Frequently Asked Questions
Why does my 16GB USB drive only show 14GB capacity?
This is most likely because the drive is formatted with the FAT32 file system, which has a partition size limit of 32GB. So on a 16GB drive, 14GB will be allocated to the main partition, leaving 2GB as unallocated space.
Is unallocated space bad or dangerous?
No, unallocated space is perfectly normal and not indicative of any problems on its own. It just means usable capacity that is not currently partitioned or storing files. All new drives start out fully unallocated until partitions are created.
Can I use unallocated space to increase a partition size?
Yes, disk management tools allow you to expand an existing partition to occupy adjacent unallocated space. This is an easy way to add more usable capacity without reformatting the entire drive.
Why is Disk Management showing less capacity than advertised for my USB?
The advertised capacity uses decimal measurements while operating systems calculate capacity using binary units. So a 16GB drive may show up as 14.9GB in Windows. Additionally, some space is used for file system overhead and partitioning alignment.
Should I be concerned about a very small 128MB partition on my USB drive?
No, this is a normal utility partition created by the manufacturer that contains software to enable compatibility with different OSes. It is not included in the advertised user-available capacity.
Can I recover data from unallocated space?
Yes, as long as the original files were not overwritten, data recovery tools can scan the unallocated space and restore deleted files since that area still physically contains the data.
Tips for Managing Unallocated Space
Here are some tips for managing unallocated space on a USB drive:
- Use the Windows Disk Management utility to resize, create, or delete partitions in the unallocated space.
- In Linux, use a tool like GParted to adjust partitioning.
- Format the drive with a modern file system like exFAT or NTFS to remove restrictions and make full capacity usable.
- Regularly delete old unnecessary files and empty the recycle bin to maximize allocated space.
- If needed for security, use disk wiping software to overwrite unallocated space.
- Split the drive into multiple partitions for organization or OS compatibility.
Tools for Working with Unallocated Space
Here are some great free tools for viewing and managing unallocated space on a USB drive:
| Tool | Platform | Key Features |
|---|---|---|
| Windows Disk Management | Windows | Partition and format drives, resize partitions, create spanned/striped volumes, change drive letters. |
| GParted | Linux | Create, resize, move, and delete drive partitions. Compatible with many file systems. |
| EaseUS Partition Master | Windows | User-friendly partition manager with excellent visualization. Has free and paid versions. |
| MiniTool Partition Wizard | Windows | Intuitive interface for resizing, moving, merging, and aligning partitions. Has free and paid options. |
| AOMEI Partition Assistant | Windows | Allows extending and shrinking partitions without data loss. Has a straightforward workflow. |
3rd Party Tools to Consider
In addition to the free disk management tools, there are some excellent advanced 3rd party utilities that provide enhanced partitioning features and data erasure options:
- Acronis Disk Director – Provides extensive volume management tools for Windows and bootable media at a reasonable cost.
- R-Studio – Data recovery software with tools for working with damaged or lost partitions.
- HD Tune Pro – Drive health diagnostics to identify USB issues and reliable disk benchmarking.
- Active@ Disk Eraser – Secure data wiping to permanently erase files from unallocated space.
- Roadkil’s Disk Image – Creates disk images to backup the entire USB drive contents including unallocated space.
Understanding File Systems
The file system used to format a USB drive has a big impact on the utilization of capacity. Here is an overview of common file systems:
FAT32
- Compatible with all major OSes
- Max volume size of 32GB with no file size limit
- Limited number of files in a folder
- No built-in file compression or encryption
exFAT
- Compatible with Windows, macOS, and Linux
- Supports huge partition sizes up to 128PB
- No restrictions on file sizes or number of files
- No built-in encryption
NTFS
- Default file system for modern Windows
- Max volume size of 256TB
- Stable and efficient file operations
- Built-in file compression and encryption
HFS+
- Default file system for macOS
- Max volume size of 8 Exbibytes
- Time Machine backup compatibility
- Case sensitivity options
APFS
- Next generation Apple file system
- Seamless encryption with minimal performance hit
- Space efficient snapshots and cloning
- Currently for internal drives only
How to Check File System Details
To view the file system details and scheme used on a connected USB drive:
Windows:
- Open File Explorer and right click on the USB drive
- Select “Properties”
- Switch to the General tab and look at File System
Mac OS:
- Click on the USB drive icon on the desktop
- Press Command+I to open Get Info
- Look at the Format field
Linux:
- Open a terminal and run
sudo fdisk -l - Locate the USB drive and look at the System heading
This will clearly show the formatting scheme in use, such as FAT32, NTFS, HFS+, etc.
Conclusion
In summary, unallocated drive space is a normal phenomenon that allows flexibility in storage usage. It occurs due to the way logical partitions are created and managed on the available storage capacity.
Unallocated space gives you room to expand partitions or create new ones. It can also temporarily contain deleted recoverable files until overwritten. While some unallocated capacity is expected, excessive amounts may indicate a partition issue.
Using modern file systems like NTFS and exFAT provide more efficient usage and fewer restrictions. And the right partitioning tools give power users the control to fine-tune allocation as needed. Just remember to always safely eject USB drives before unplugging them to prevent potential file system corruption issues.