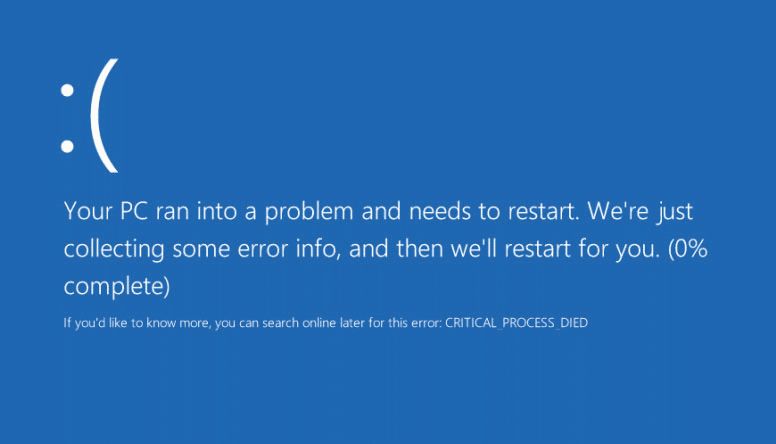If you are seeing the error message “Your PC ran into a problem and needs to restart. We’re just collecting some error info, and then we’ll restart for you” when trying to start your Windows 10 computer, it likely means a critical system process has failed during the boot process.
What causes the critical process died error?
There are several potential causes for the critical process died error in Windows 10:
- Corrupt system files – System files like NTkernel.exe or wininit.exe may have become corrupted and are preventing Windows from starting properly.
- Faulty drivers – Outdated, broken, or incompatible drivers can cause conflicts and crashes during boot.
- Bad registry entries – The Windows registry stores system configuration settings, and errors here can prevent startup.
- Malware infection – Viruses, spyware, or other malware may have infected critical system files and prevent booting.
- Hardware failure – Defective RAM, hard drive issues, motherboard problems, etc. can also cause the error.
How to fix the critical process died error
If you encounter the critical process died error, there are a number of troubleshooting steps you can take to try and fix it:
Start in Safe Mode
Safe Mode starts Windows 10 with only the bare essential drivers and services. This can help isolate conflicts with third-party software.
- Force power down your PC by holding the power button.
- Restart your computer and immediately start tapping the F8 key on your keyboard continuously until you see the Advanced Boot Options screen.
- Select Safe Mode and press Enter.
If you can boot into Safe Mode, the problem is likely being caused by faulty drivers, applications, or services loading at startup. Use Safe Mode to disable or uninstall recently added drivers, apps, or services.
Boot into recovery mode
The Windows recovery environment has tools to diagnose and fix problems with booting Windows 10.
- On the Choose an option screen select Troubleshoot.
- Go to Advanced options > Startup Settings and click Restart.
- After your PC restarts, select Enable Safe Boot from the Startup Settings screen.
In recovery mode you can access utilities like System Restore, Startup Repair, and Command Prompt to troubleshoot the issue.
Restore from a system restore point
If you have a restore point saved from before the issues started, restoring to it can often fix problems booting Windows.
- Boot into the Windows recovery environment as shown above.
- Choose Troubleshoot > Advanced Options > System Restore.
- Select a restore point prior to when you had boot issues and click Next.
This will roll back your system files, settings, programs, and drivers to the restore point.
Use Startup Repair
Startup Repair will scan your PC for problems and automatically fix issues that are preventing Windows from starting.
- Access the Windows recovery environment.
- Select Troubleshoot > Advanced options > Startup Repair.
- Click your account if prompted and let Startup Repair run.
Startup Repair can fix corrupt system files, bad registry settings, or incompatible drivers.
Run SFC and DISM scans
The System File Checker (SFC) and Deployment Image Servicing and Management (DISM) tools can scan for and replace corrupt system files.
- Boot into recovery mode and open Command Prompt.
- Run SFC /scannow to scan system files and DISM /Online /Cleanup-Image /RestoreHealth to repair them.
This can restore missing or damaged files that may be causing the critical process died error.
Uninstall recently added drivers or programs
If you started having issues after installing new drivers or software, uninstalling them may resolve the problem.
- Boot into Safe Mode.
- Open Programs and Features in the Control Panel.
- Uninstall recently added applications or drivers.
- Restart and see if Windows starts normally.
Check for malware
A virus or malware infection could have corrupted Windows system files or registry settings and cause the critical process died error.
- Boot into Safe Mode with Networking.
- Download, install, and run a thorough anti-malware scan with a tool like Malwarebytes.
- Quarantine or remove any infections.
Run CHKDSK
CHKDSK checks your hard disk drive for file system errors and bad sectors.
- Access the Command Prompt from the Windows recovery options.
- Type chkdsk /f C: and hit Enter to run CHKDSK on your C system drive.
CHKDSK can fix hard drive errors that could be preventing Windows from booting properly.
Check memory for errors
Issues with your PC’s RAM could also cause the critical process died bug check. Use the Windows Memory Diagnostic tool to scan for faults.
- Type Windows Memory Diagnostic into the Start menu and select it.
- Click Restart now and check for problems. The tool will run after rebooting.
If errors are found, try reseating or replacing the bad memory module.
Try a clean boot
Performing a clean boot starts Windows 10 with only the absolute minimum drivers and services loaded.
- Open msconfig from the Start menu.
- Go to the Services tab and check Hide all Microsoft services.
- Disable all services and click OK.
- Restart your PC and see if the issue is fixed.
This can help determine if background apps or services are to blame.
Disable fast startup
Fast startup puts your PC into a hybrid shutdown state to boot faster. This can sometimes cause issues.
- Go to Control Panel > Hardware and Sound > Power Options.
- Select Change settings that are currently unavailable.
- Uncheck Turn on fast startup.
- Save changes and restart your computer.
Run hardware diagnostics
If all else fails, there could be an underlying hardware fault causing the critical process died bug check. Run diagnostics to check for issues.
- Run the Windows Memory Diagnostic to test your RAM.
- Check your hard drives using CHKDSK, HD Tune, or SeaTools.
- Stress test your CPU and GPU to check for defects.
- Listen for beep codes on startup that can indicate hardware failures.
Repairing or replacing any defective components can resolve the boot problems.
Advanced troubleshooting tips
For more advanced users, you can try debugging the issue further by analyzing minidump files, event logs, and the boot configuration data (BCD).
Check minidump logs
Minidump files contain data about the crash and can hint at the cause of the error.
- Navigate to C:\Windows\Minidump.
- Find a .dmp file around the timestamp of your last boot failure.
- Open it in a debugger like WinDbg to see details on the crash.
Examine event logs
The System, Application, and Security logs can also provide clues to why Windows crashed.
- Open Event Viewer > Windows Logs and browse the various logs.
- Look for critical errors, faults, or bugcheck messages near the time of the failure.
Check the boot configuration data
The BCD store contains boot settings that can sometimes become corrupt and cause issues.
- Open a Command Prompt window in the Windows recovery environment.
- Type bcdedit and examine the data for any errors.
- Use bcdedit /export to back up the BCD and bcdedit /import to restore it.
This can fix corrupt BCD entries preventing Windows from booting normally.
Reset Windows 10 as a last resort
If you still can’t get your PC to boot, resetting Windows 10 entirely may be required. Back up your data first, then:
- Boot into recovery mode.
- Choose Troubleshoot > Reset this PC.
- Select Keep my files or Remove everything depending on your preference.
- Follow the prompts to reset Windows.
This will reinstall Windows 10 while preserving your personal files and settings if selected. You’ll have to reinstall any other programs afterwards.
Preventing the critical process died error
While the critical process died error can be difficult to troubleshoot, there are some things you can do to avoid it:
- Keep your Windows 10 installation and drivers up to date.
- Be cautious when installing new hardware or drivers.
- Avoid making major system changes like editing the registry.
- Only install trusted software from reputable sources.
- Use a good quality anti-virus program.
- Backup important data regularly.
Following best practices for system stability and maintenance will help minimize your chances of encountering the critical process died bug check in the future.
Conclusion
The critical process died error can prevent your PC from booting normally and be frustrating to fix. However, it is usually not the sign of a serious hardware failure and can often be resolved with some persistence and troubleshooting. Work through the potential solutions covered here until you isolate what is causing the problem on your specific computer.
For most cases, fixing Windows boot issues comes down to repairing damaged system files, resolving driver conflicts, cleaning up the registry, or removing buggy updates or software. However, faulty or incompatible hardware could still be the root cause on some machines. Hopefully the troubleshooting and diagnostic steps provided here will get your Windows 10 PC booting properly again after the dreaded critical process died bugcheck.